Questions fréquemment posées
KitchenPal est la seule application offrant à la fois: Inventaire de cuisine, liste de courses intelligente, comparateur de produits (nutriscores), idées de recettes. L'application apprend par elle-même et fournit des suggestions au fur et à mesure que vous l'utilisez, tout comme un assistant personnel.
Cuisine
Affichage sur un seul écran (une seule vue)
L'application utilise "l'ingrédient associé" pour catégoriser un produit et aussi trouver des recettes utilisables avec ce produit. La plupart du temps, l'algorithme de l'application sélectionne l'association correcte, mais dans certains cas où vous rencontrez des détails incorrects, vous pouvez les mettre à jour/corriger comme vous le souhaitez. Cliquez simplementsur le produit et ouvrez sa fiche détaillée et faites défiler jusqu'à la section Détails du produit (voir la 2ème image dessous).
Aussi, les produits qui ont des ingrédients associés manquants (parce que notre algorithme n'a pas pu déchiffrer le produit) s'organisent automatiquement dans la catégorie 'Produits non associés'. Dans de tels cas où l'association est manquante, vous pouvez ajouter l'ingrédient associé et qui déplacera le produit vers la catégorie prédéfinie à droite.
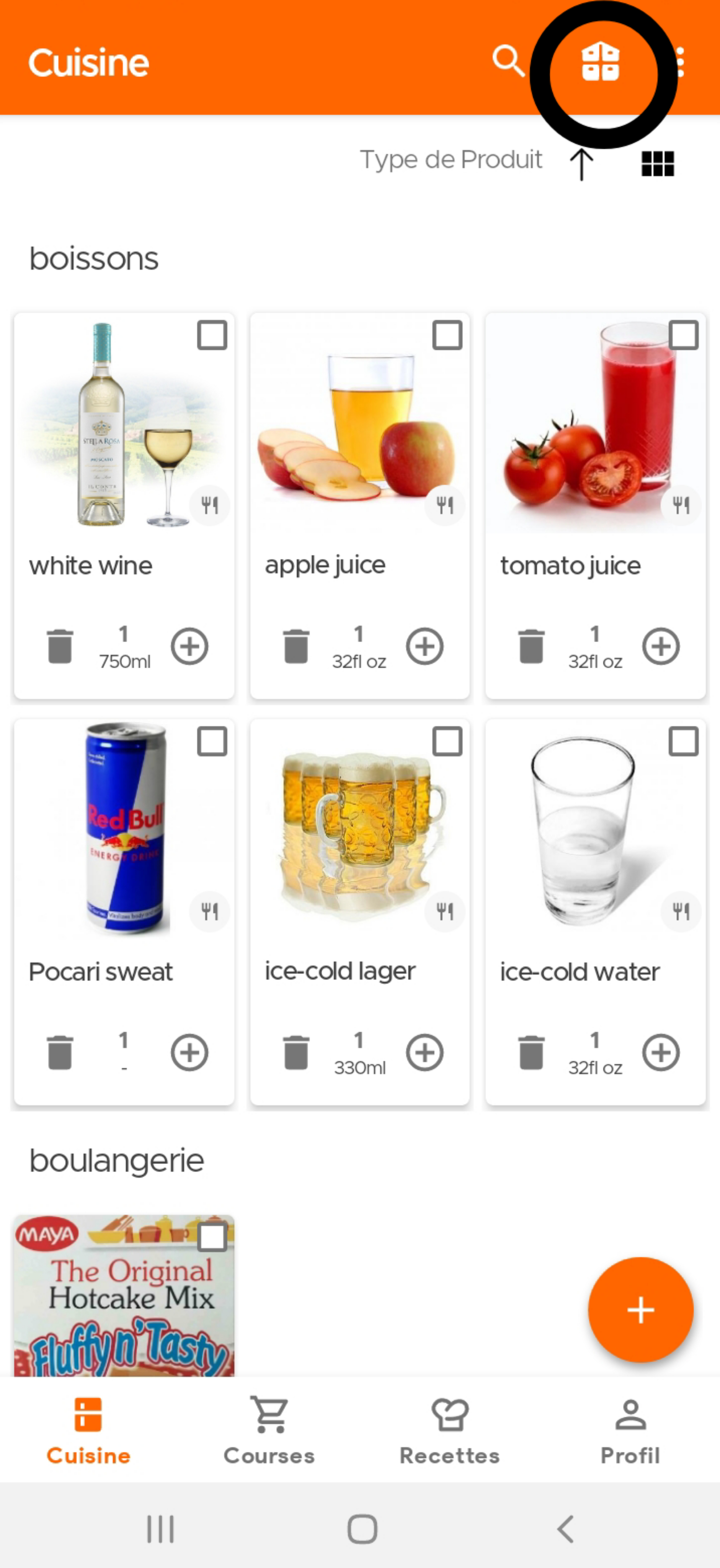
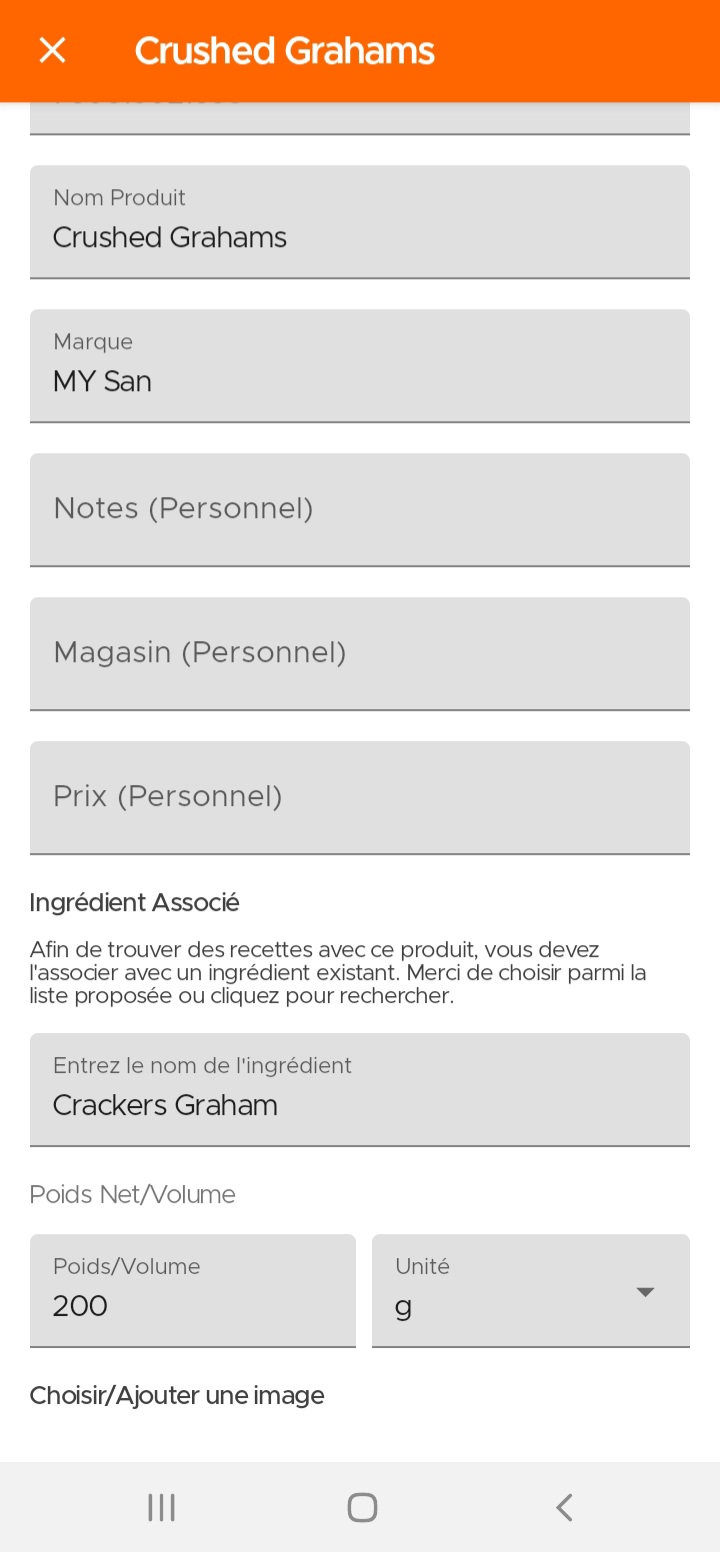
Affichage multi-onglets
Pour passer à cette vue, il suffit de cliquer sur l'icône "Maison" sur Android ou ouvrez le menu Overflow (trois points) à droite et choisissez l'option Affichage du stockage sur iOS. Une fois que vous êtes sur cet écran, quel que soit l'onglet/l'espace de stockage à partir duquel vous ouvrez le scanner, vous aurez la possibilité de choisir/ajouter les espaces de stockage. Ainsi, lorsque vous souhaitez d'abord ajouter des produits changez simplement la vue comme indiqué dans l'image ci-dessous, et vous pouvez commencer à scanner et à ajouter des produits à chaqu'un des différents espaces de stockage, au lieu d'aller à chauqe fois dans chaque espace individuellement, la page de résultats du scanner vous permettra de choisir directement l'emplacement dans lequel le produit sera ajouté.
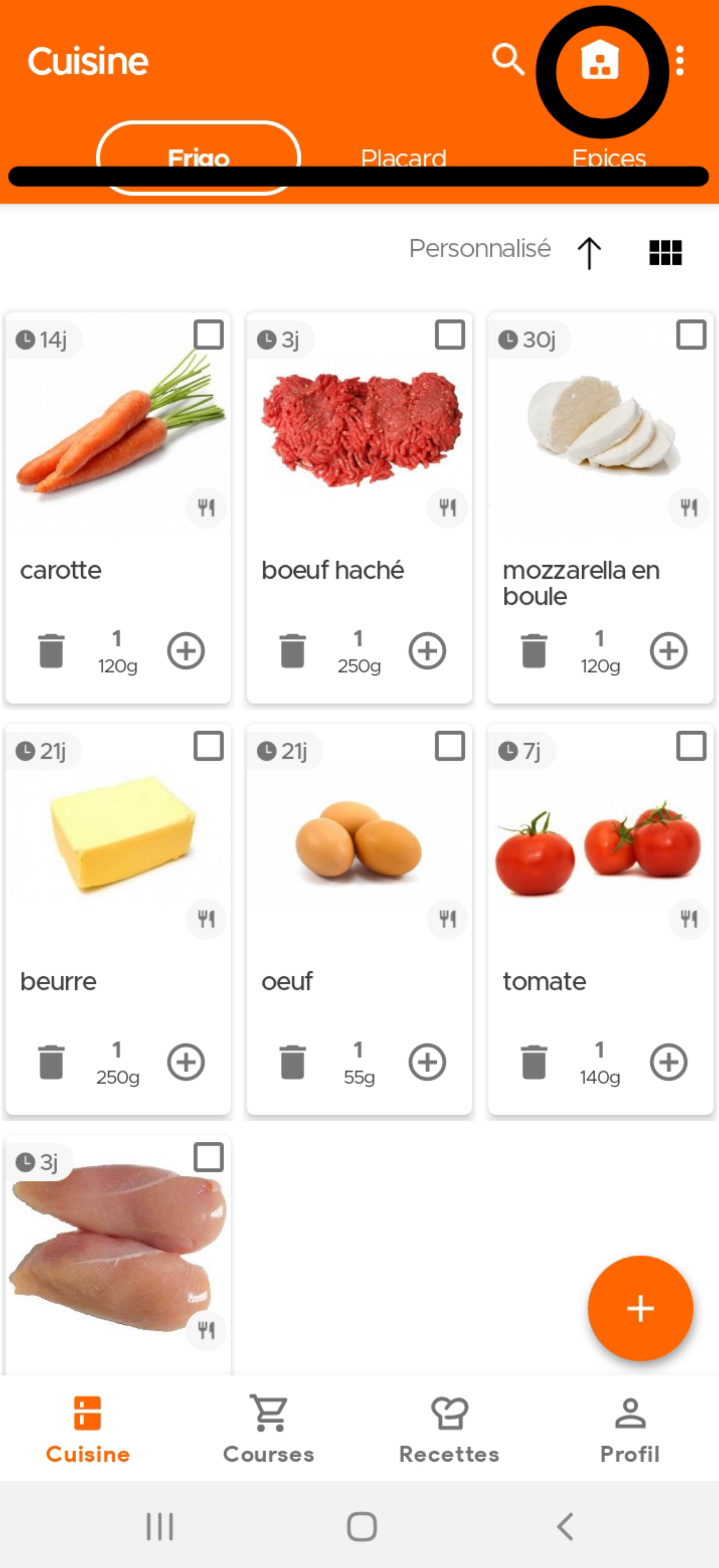
Après avoir scanné le produit, vous verrez alors une page de résultat comme celle-ci qui vous permet de choisir où vous voulez ajouter le produit (et ajoutez également des informations personnalisées facultatives - comme la date d'expiration)
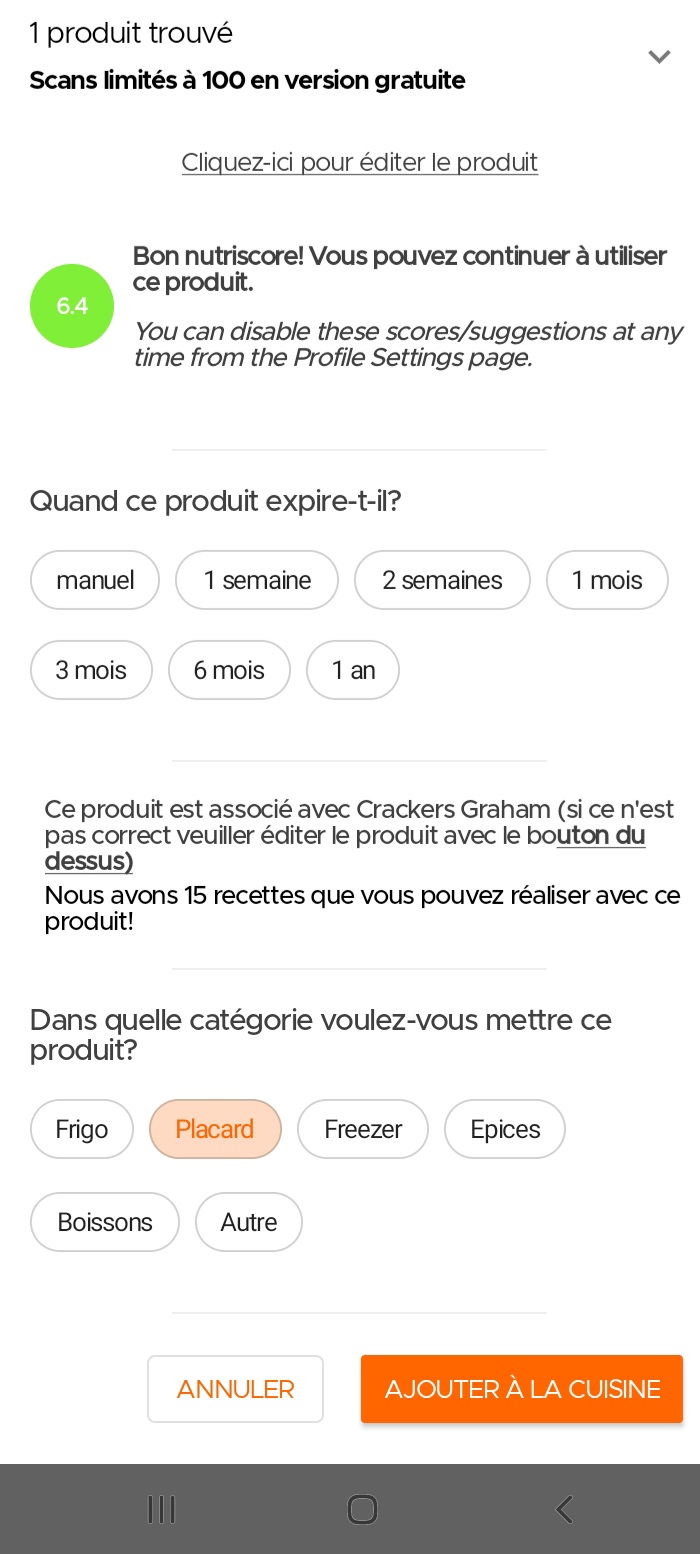
Vous pouvez également basculer entre ces deux vues différentes (simple écran ou multi-onglets) quand vous le souhaitez et le l'application se souviendra l'emplacement de chaqu'un des produits.
Et si vous ajoutez des éléments manuellement ou à l'aide de la reconnaissance vocale, il vous suffit d'accédez d'abord à l'espace de stockage souhaité avant d'ajouter le produit. Encore une fois, cette option n'est disponible que si votre cuisine est affichée en mode multi-onglets et non pas en écran unique (classée par catégories/types de produits).
Vous aurez aussi l'option "ajouter automatiquement" ou d'ajouter à l'espace de stockage où vous vous trouviez (Ajouter automatiquement signifie notre l'algorithme détermine où ajouter votre produit en fonction de son emplacement habituellement choisit).
Par conséquent, nos utilisateurs ont la possibilité de choisir s'ils souhaitent que leurs produits soient ajoutés à un espace de stockage par défaut ou à leur espace de stockage préféré.
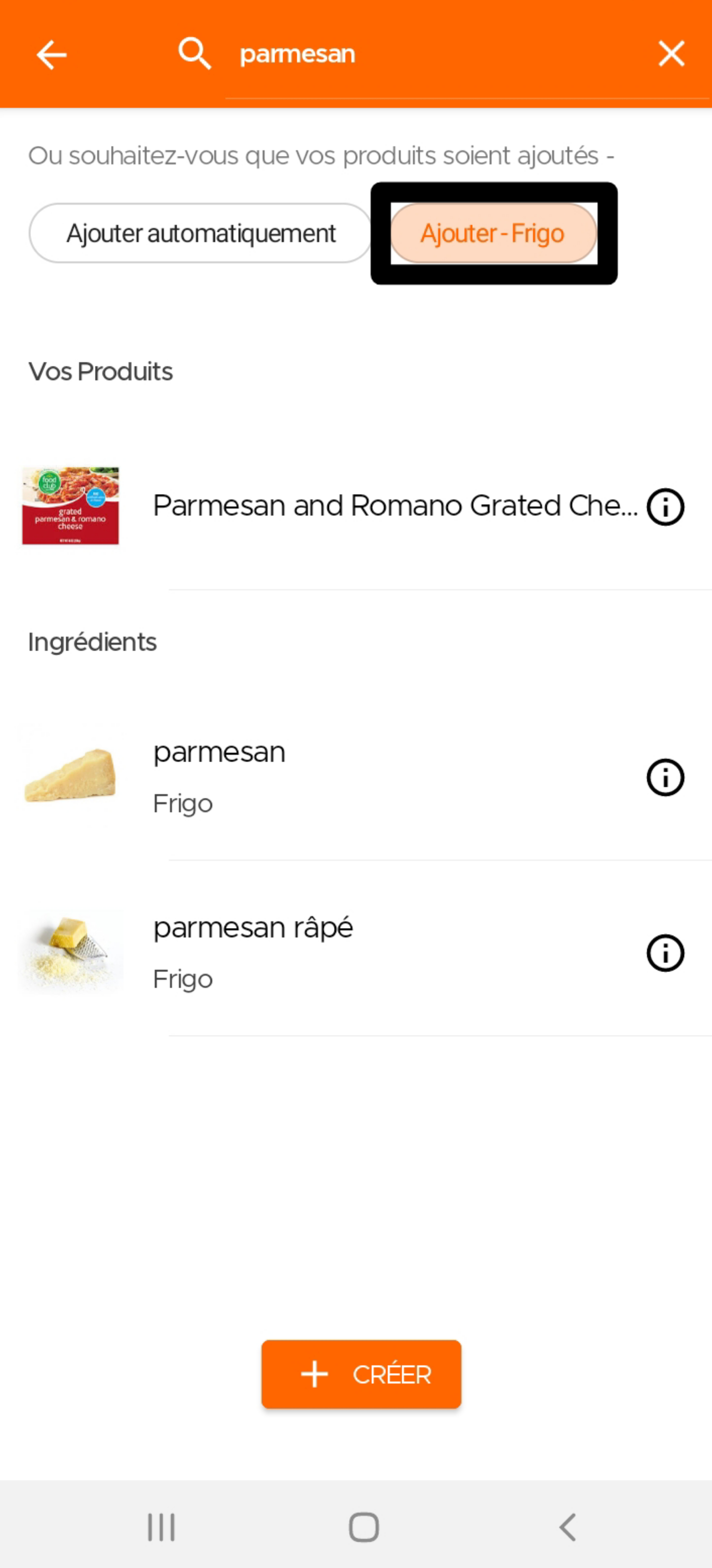
Pour déplacer des produits déjà ajoutés à un espace à un autre, vous pouvez faire glisser et déposez la carte réduite du produit d'un onglet à l'autre (par exemple du Frigo au Placard) ou ouvrir la fiche détaillée du produit et changer l'espace de stockage (du réfrigérateur au placard par exemple). Le glisser-déposer permet également de déplacer plusieurs produits en même temps.
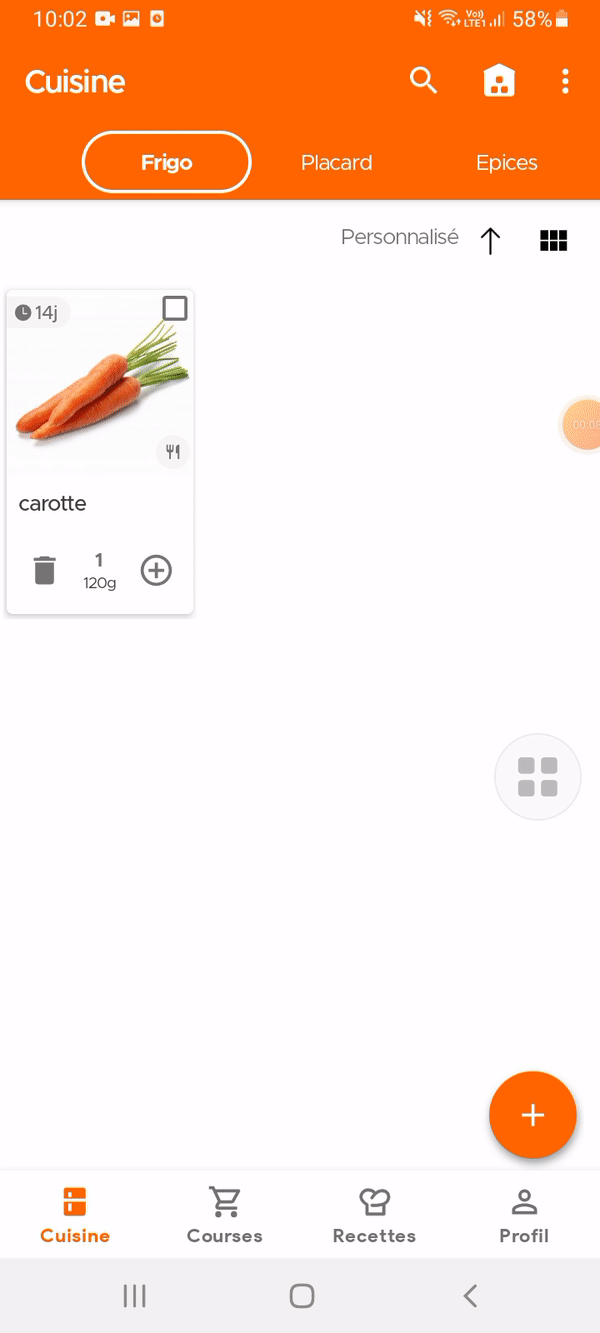
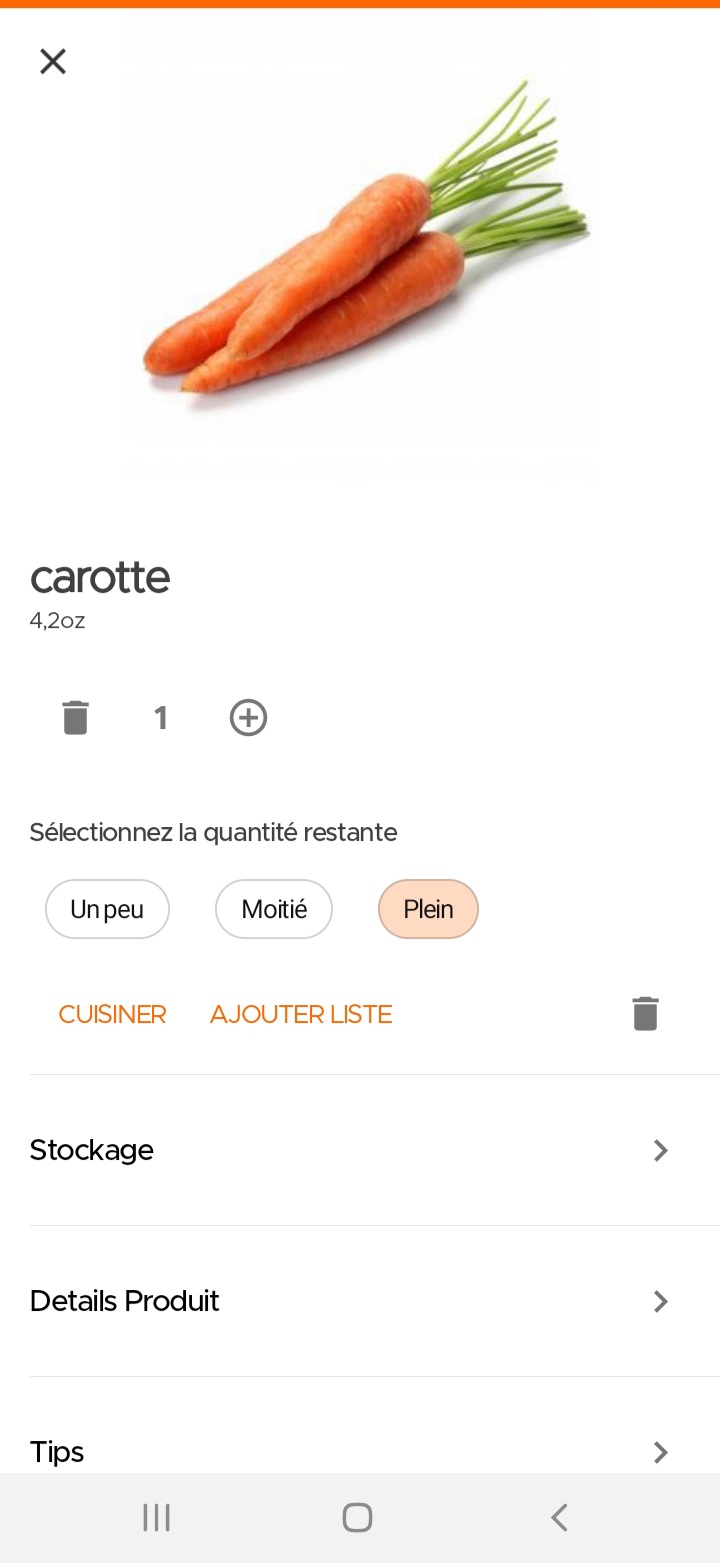
Veuillez voir ci-dessous comment ajouter un nouvel espace de stockage.
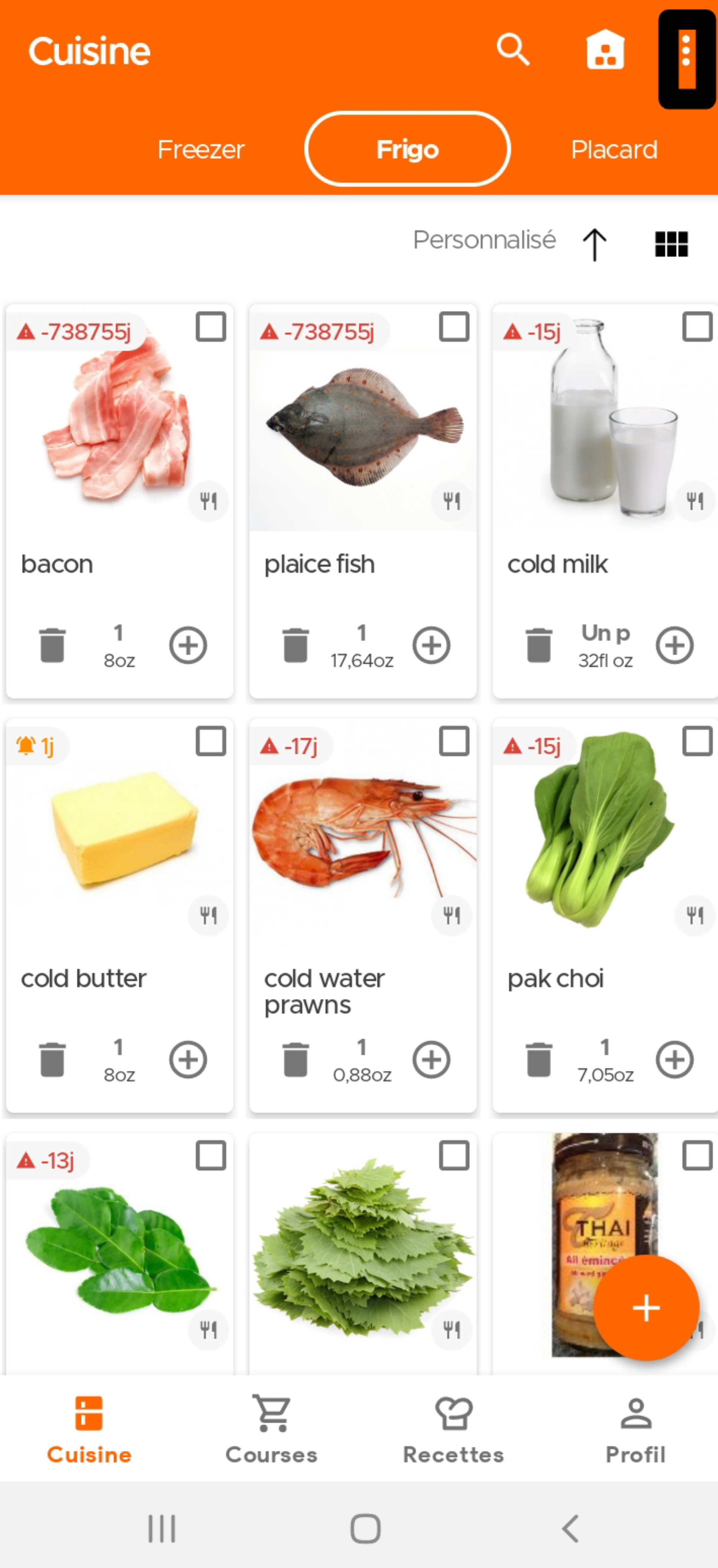
Tout d'abord, assurez-vous que vous êtes sur le mode multi-onglets dans votre cuisine (en cliquant sur l'icône Maison). Cliquez ensuite sur l'icône (trois points) dans le coin supérieur droit de votre écran.
Cliquez ensuite sur l'option "Modifier les espaces de stockage".
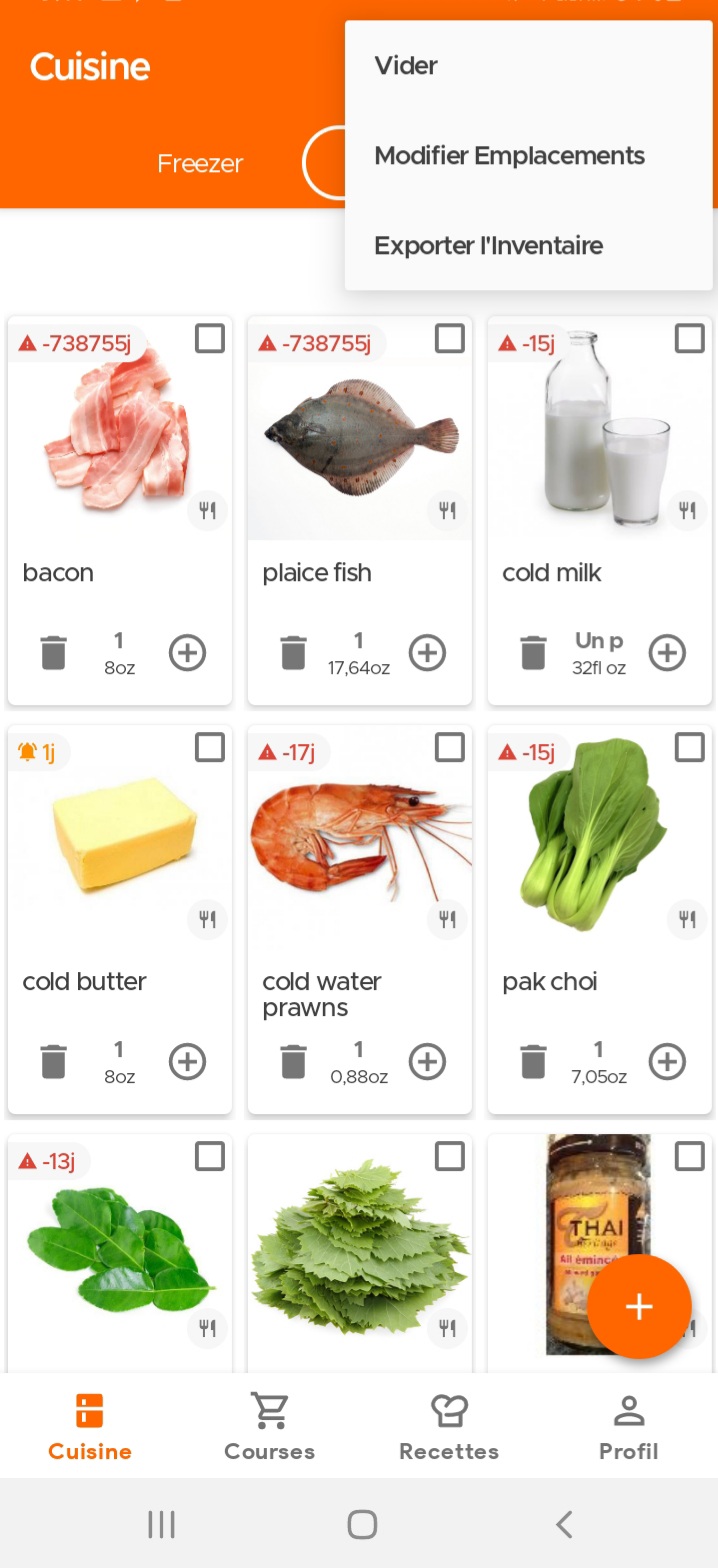
Cliquez ensuite sur "Ajouter un espace":
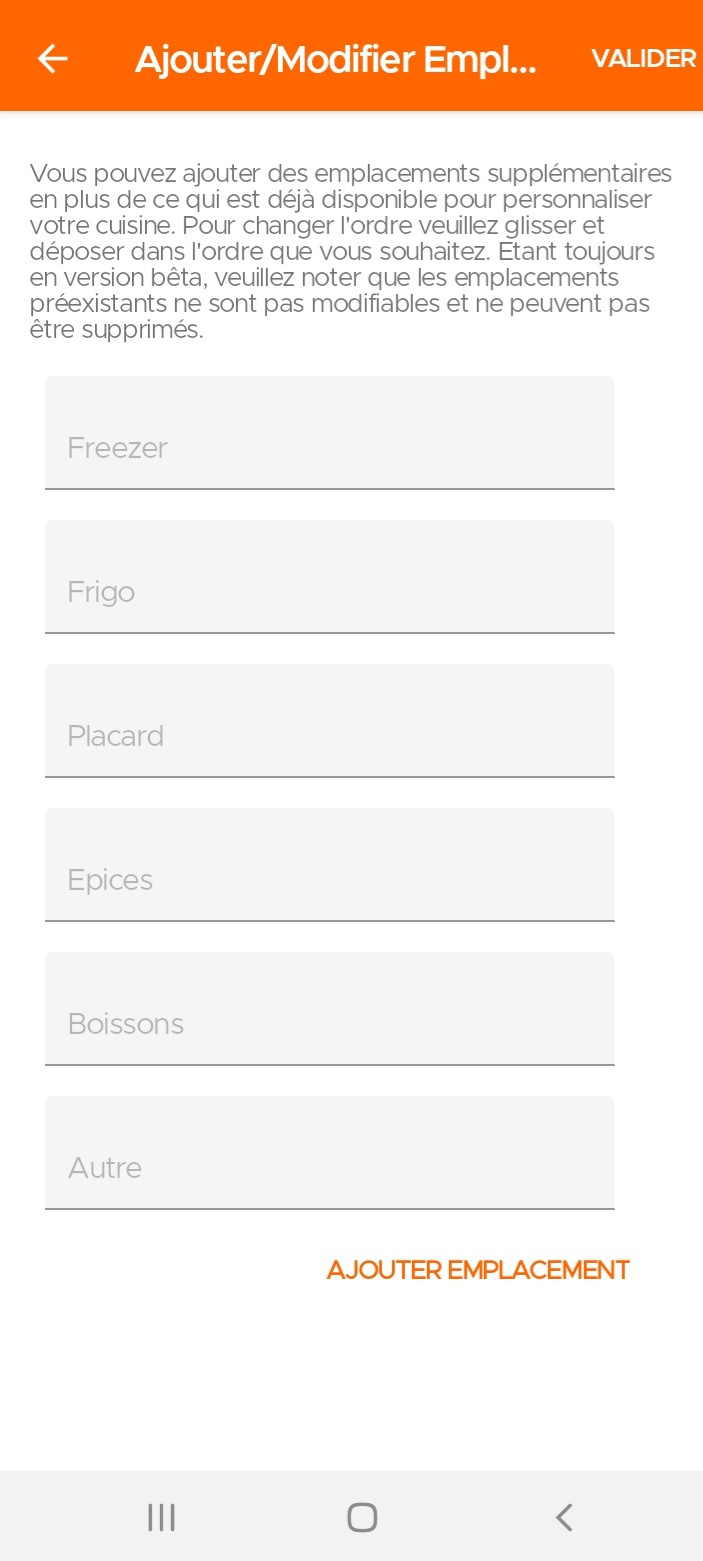
Vous pouvez partager votre cuisine (qui deviendra la cuisine principale ) avec votre partenaire ou plusieurs membres de la famille en utilisant la fonction partage de cuisine à partir de la page de profil. Cela génèrera un lien unique pour chaque membre de la famille (vous devrez générer un nouveau lien séparément pour chaque membre) que vous pouvez ensuite partager avec eux. Une fois qu'ils ont cliqué sur le lien pour accepter (s'ils n'ont pas encore téléchargé l'application, le lien les emmènera d'abord sur l'App/Play Store), leur cuisine se synchronisera avec la vôtre et ils verront les mêmes espaces de stockage, produits, etc. et ils pourront ajouter, supprimer ou mettre à jour la cuisine commune. Toutes les listes de courses que vous créerez seront également partagées avec votre famille. Vous trouverez plus de détails dans cette petite vidéo pour partager votre cuisine.
Pour vous déconnecter, vous pouvez vous rendre sur la page Profil et vous déconnecter de la cuisine commune.
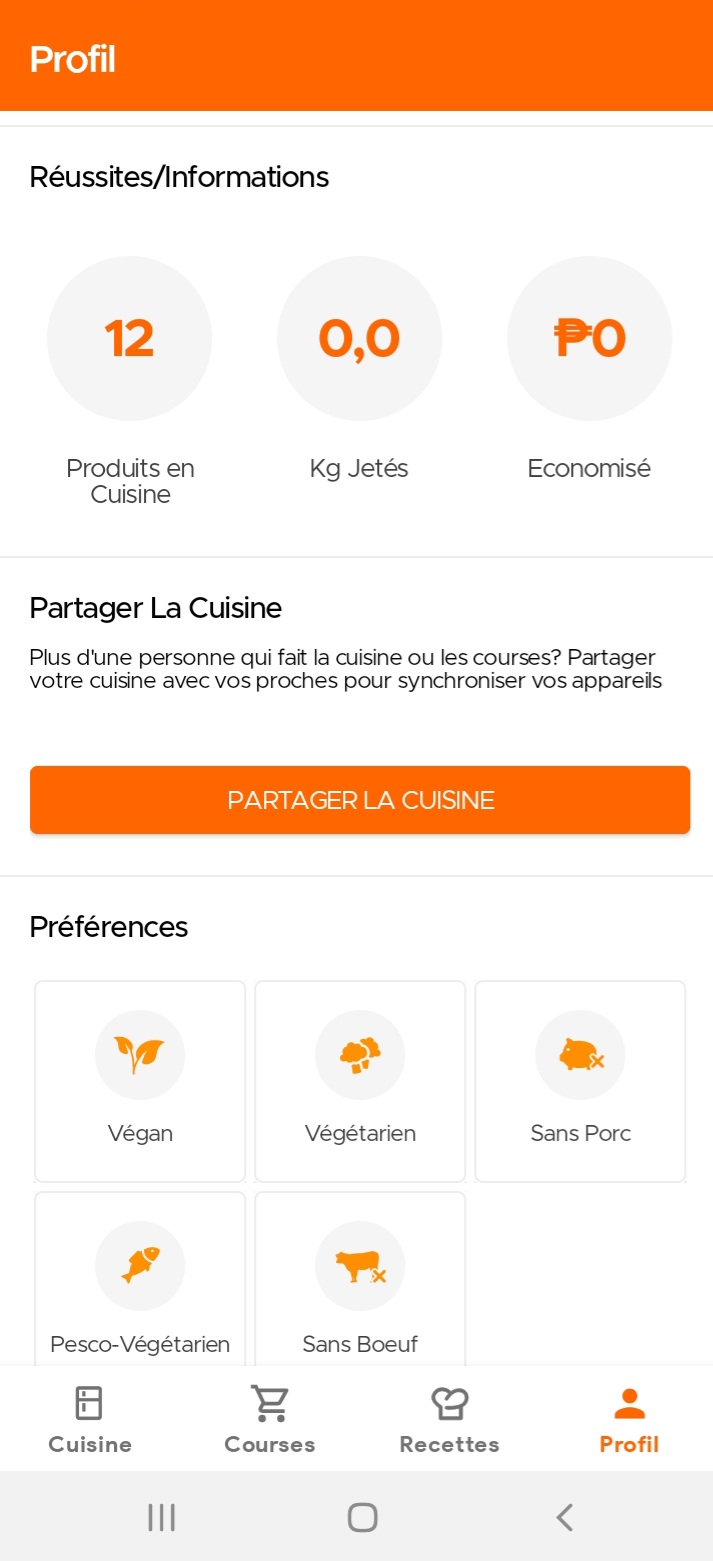
Pour voir la liste de courses partagée, il leur suffit de cliquer sur l'icône Toutes les listes de courses et sélectionner la liste de courses partagée.
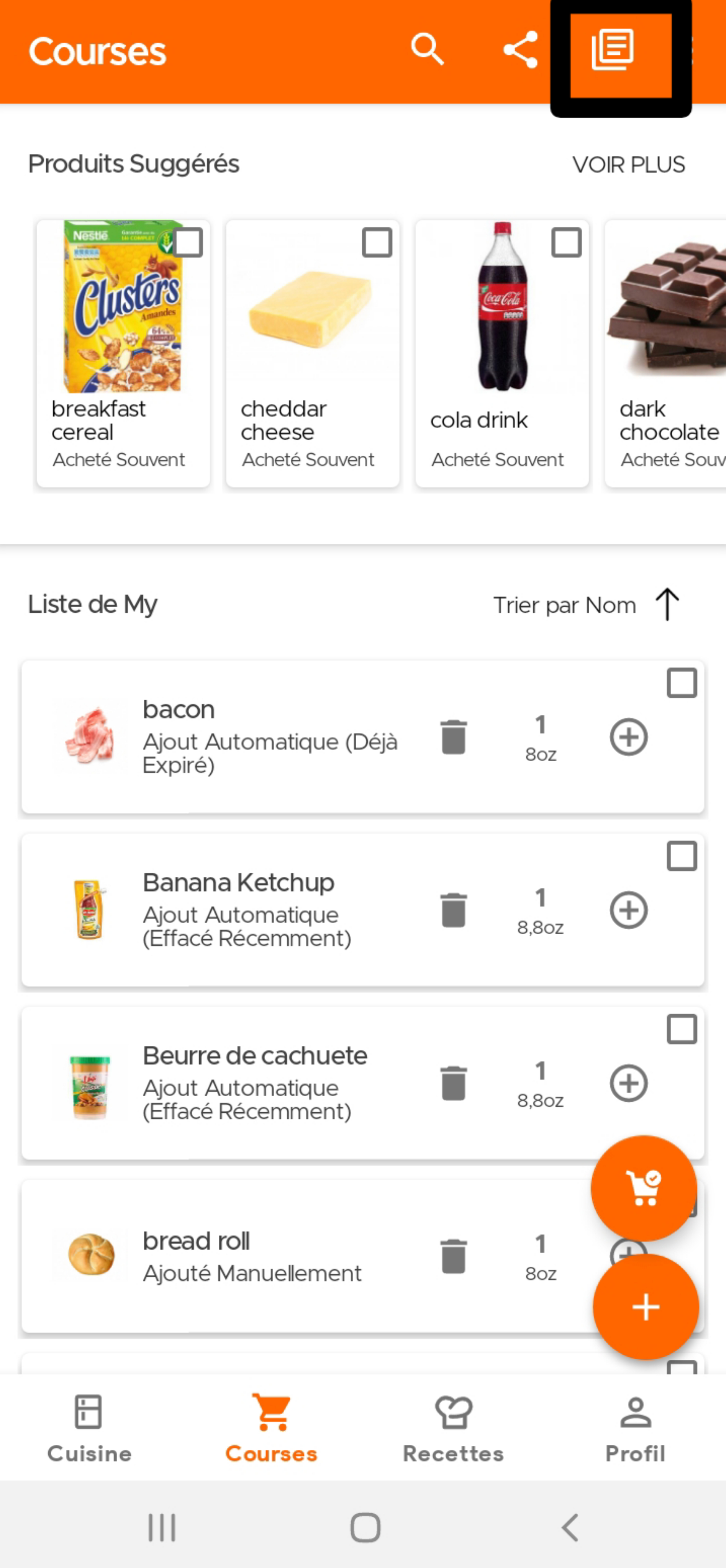
Ici, vous pouvez voir toutes vos listes de courses, y compris toutes listes actives et passées.
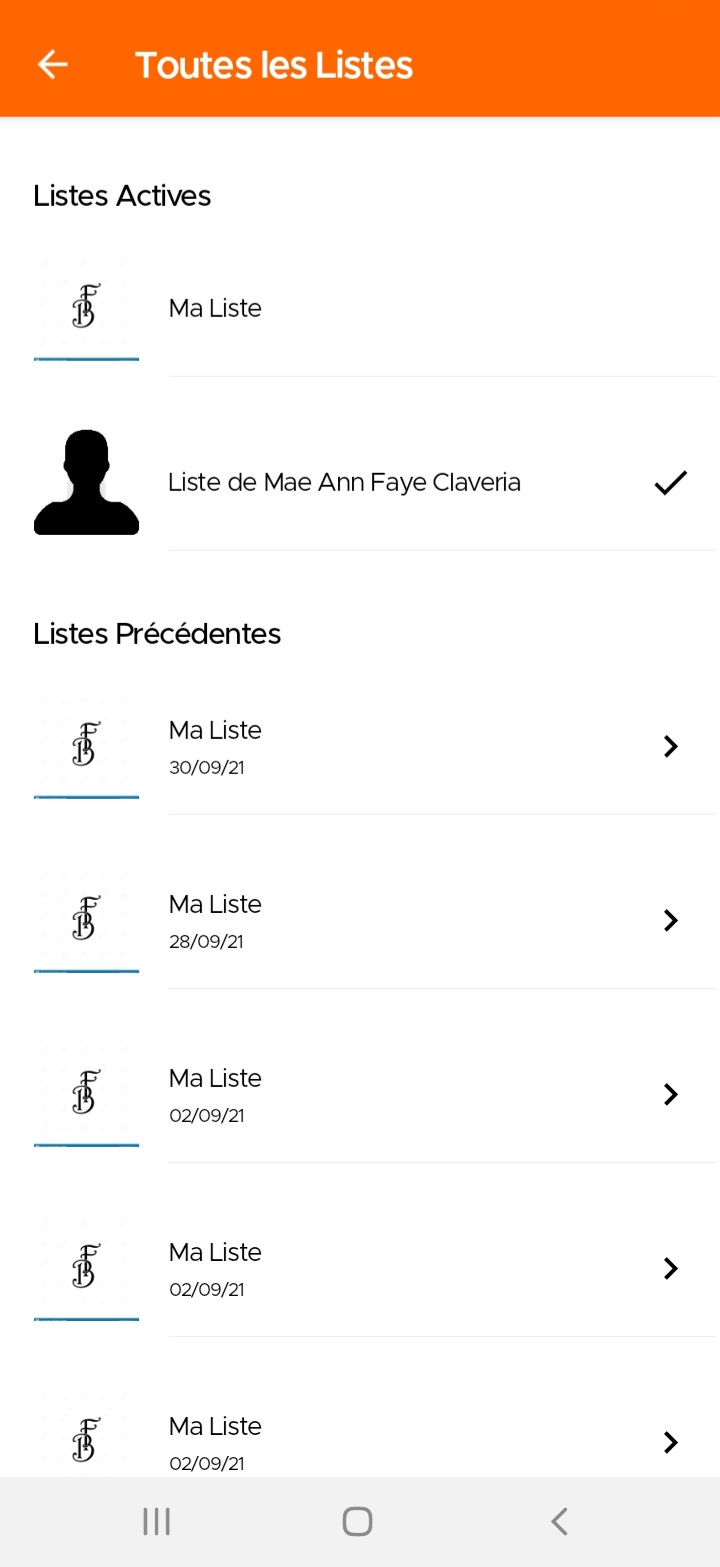
Dans le cas où lors de l'ajout d'un produit celui-ci n'est pas reconnu par notre base de données, vous pouvez utiliser l'option Créer pour toujours ajouter l'élément à votre inventaire.
Lors de la numérisation de vos articles
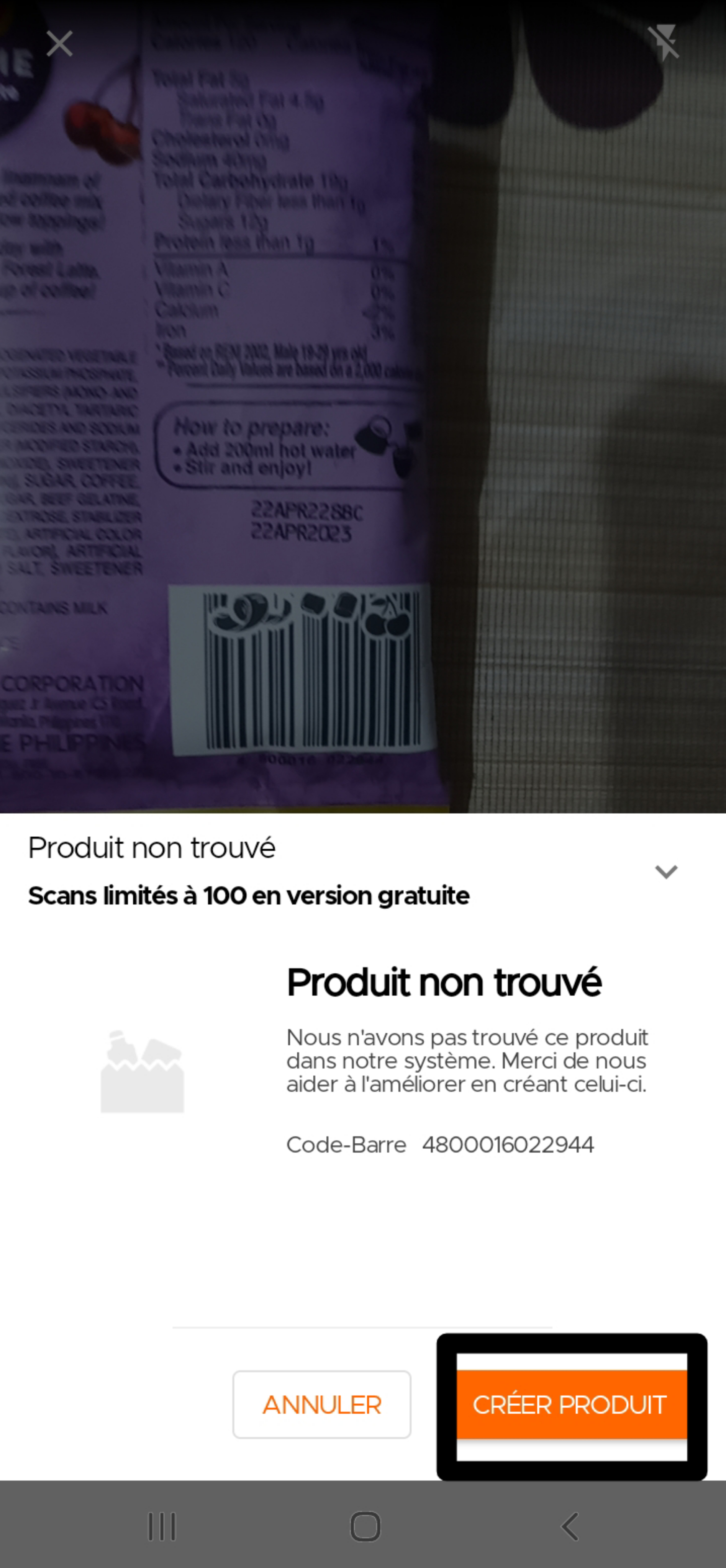
Lors de l'ajout manuel de produits via la recherche textuelle
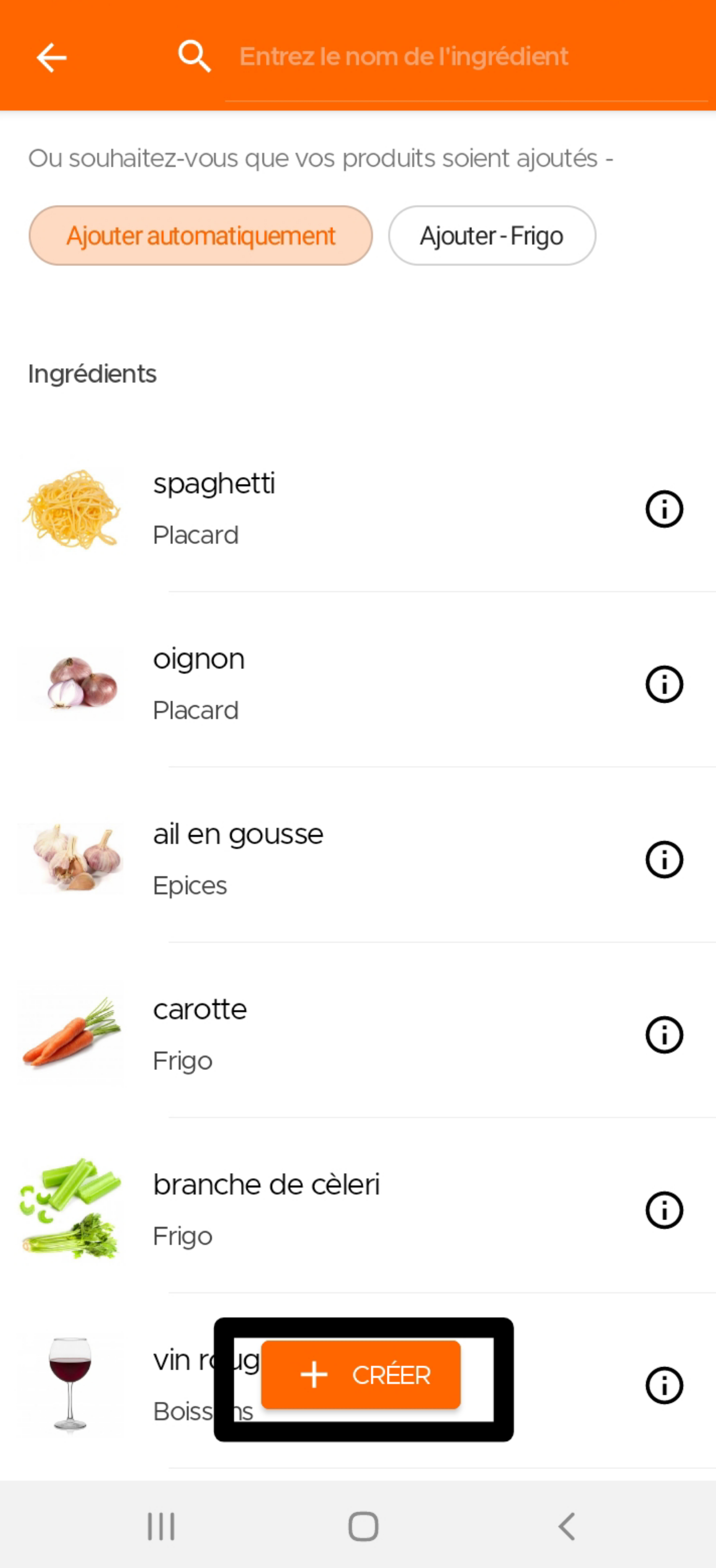
Lors de la numérisation d'un élément, vous avez la possibilité de modifier les informations du produit si elles sont incorrectes comme indiqué dans l'image ci-dessous. Par exemple, si vous voyez la mauvaise image ou le mauvais nom de produit avec le code-barres scanné, vous avez la possibilité de le modifier et de le corriger.
Dans l'écran ci-dessous, vous pouvez voir comment modifier
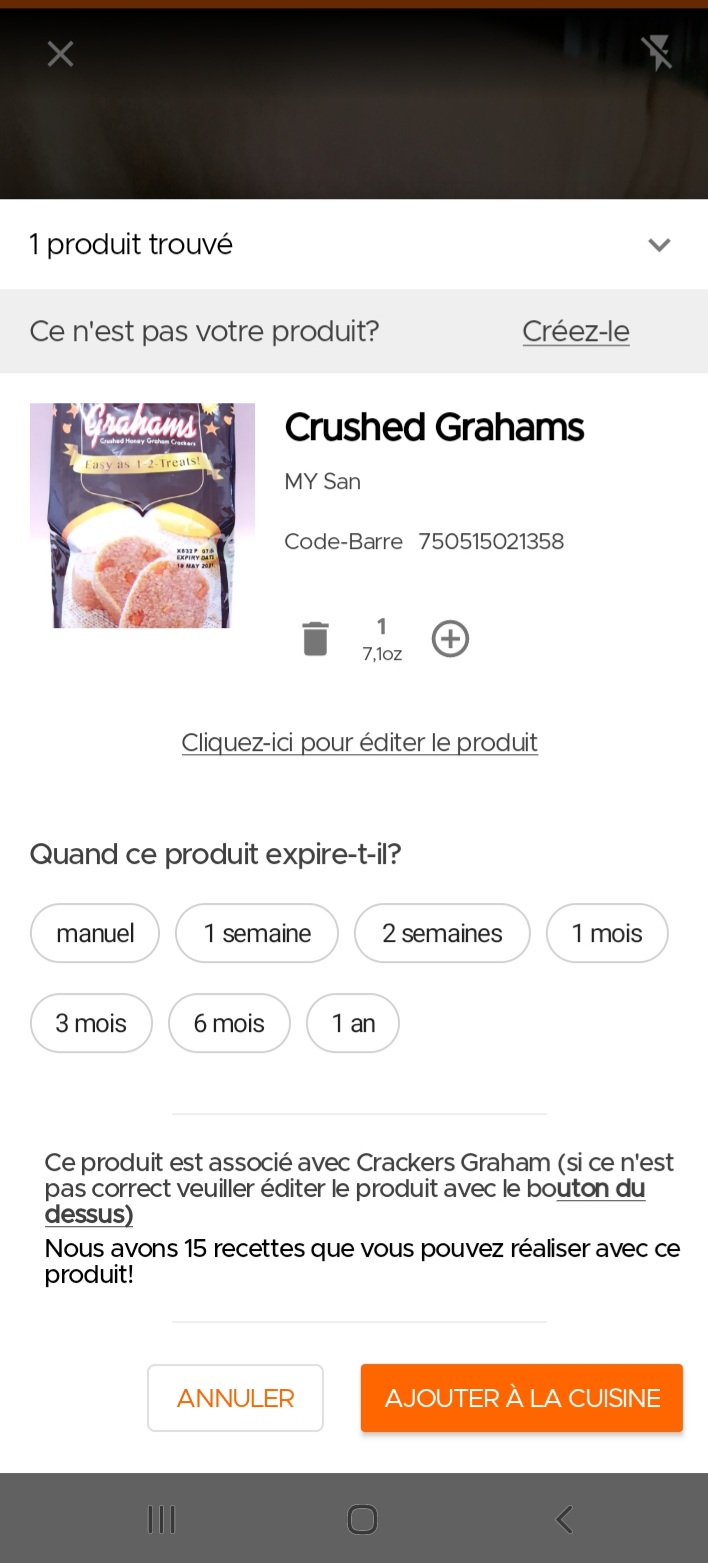
Cliquez sur le bouton Enregistrer une fois que vous avez terminé de modifier les détails du produit.
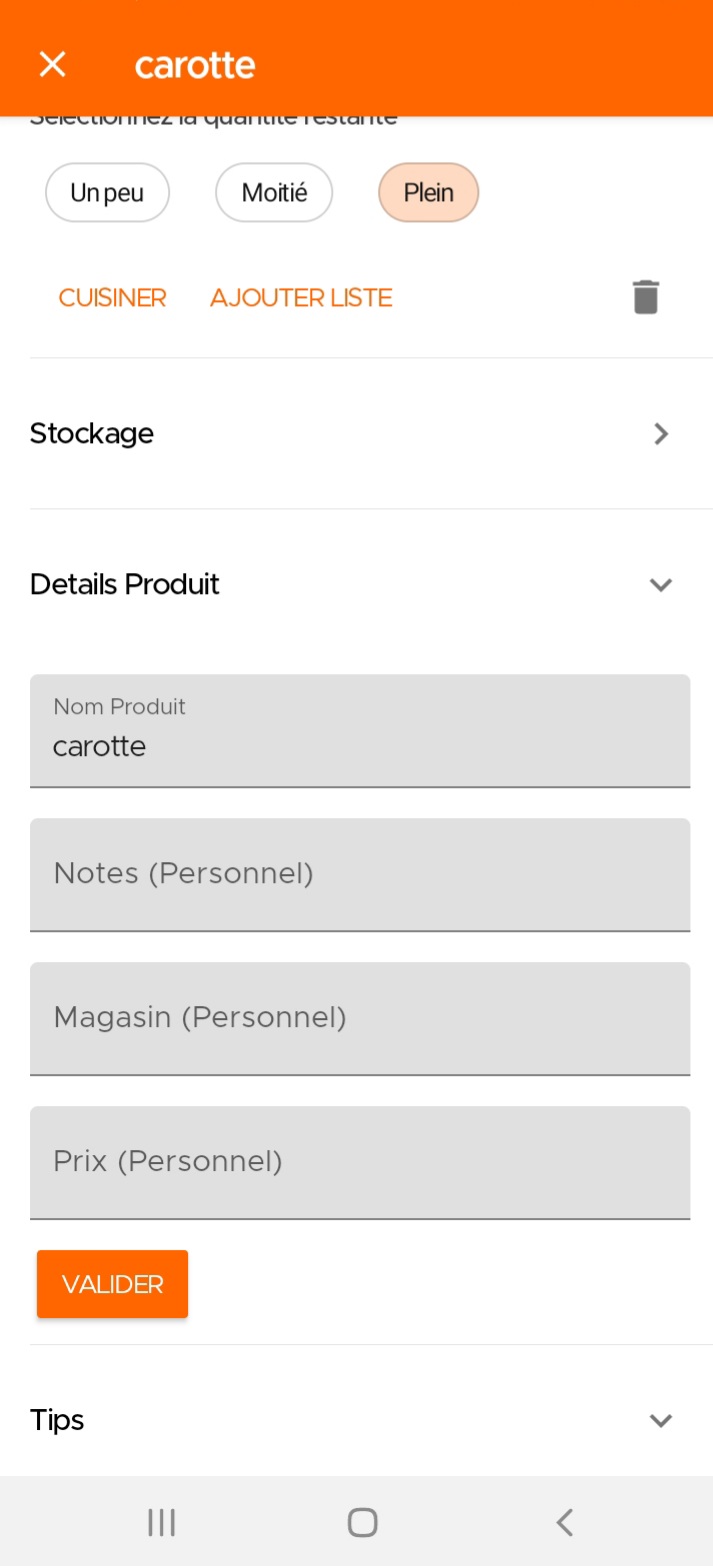
Si vous souhaitez ajouter plusieurs fois le même article/produit séparément (et pas seulement augmenter sa quantité), vous pouvez le faire en saisissant à nouveau l'article et en modifiant la date de péremption à partir de celui saisi précédemment (ou en choisissant un espace de stockage différent pour qu'un nouveau produit soit créeé dans un espace différent).
Fondamentalement, l'application consolide le même produit/article uniquement si l'espace de stockage attribué et les dates d'expiration sont les même. Veuillez voir cette vidéo pour plus de détails.
Nos utilisateurs peuvent utiliser notre fonction de tri s'ils veulent trier les articles dans leur cuisine (disponible à côté de l'option pour changer la vue en liste, à droite au-dessus des fiches produits).
Les options incluent : par date d'expiration, catégorie de produit, nom et dernier ajouté. Le choix du tri personnalisé ordonne les éléments par n'importe quel réarrangement préalablement effectué manuellement par l'utilisateur. En cliquant sur la même option de tri une deuxième fois, bascule l'ordre de ascendant à descendant. Voir des exemples dans les images ci-dessous.
Trier vos éléments dans la vue à écran unique
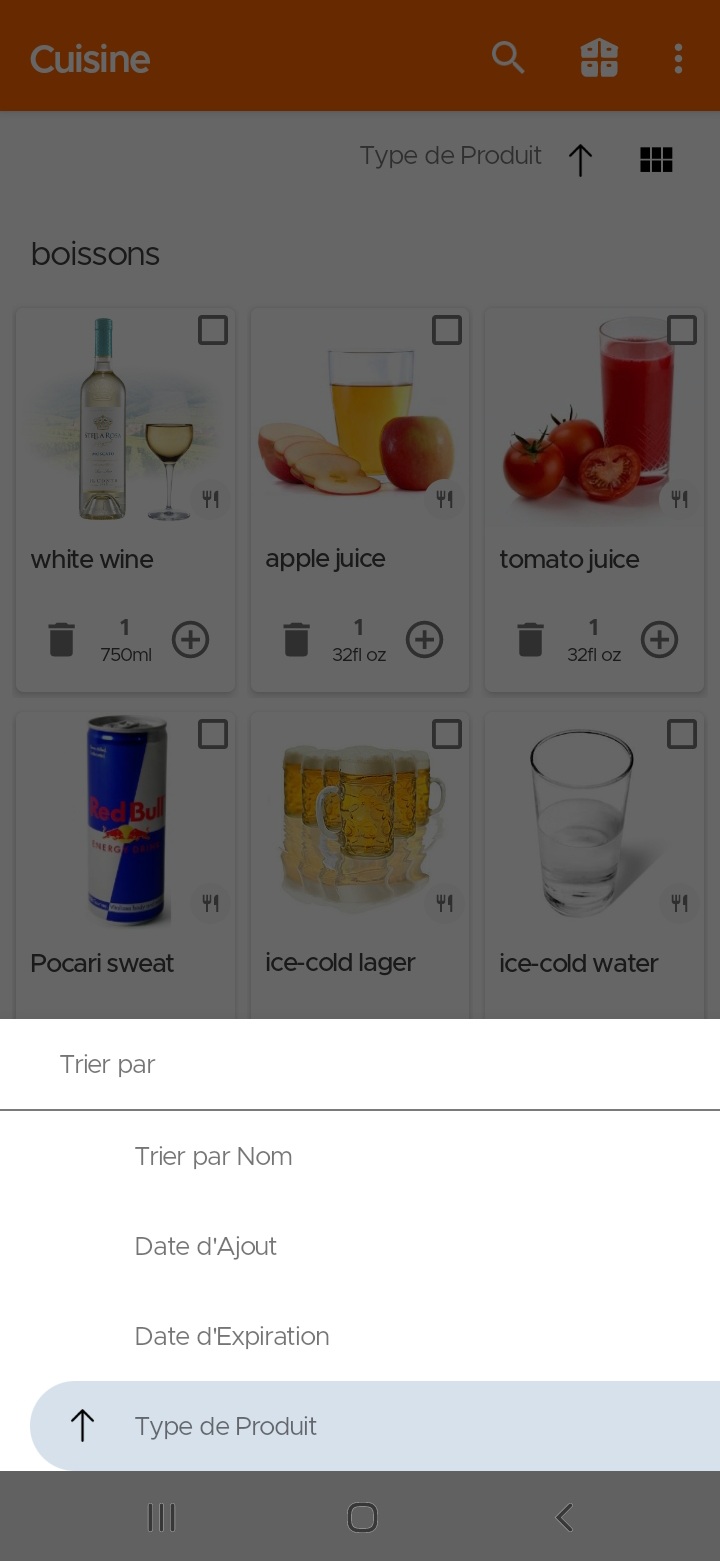
Trier vos articles dans la vue multi-onglets avec espaces de stockage
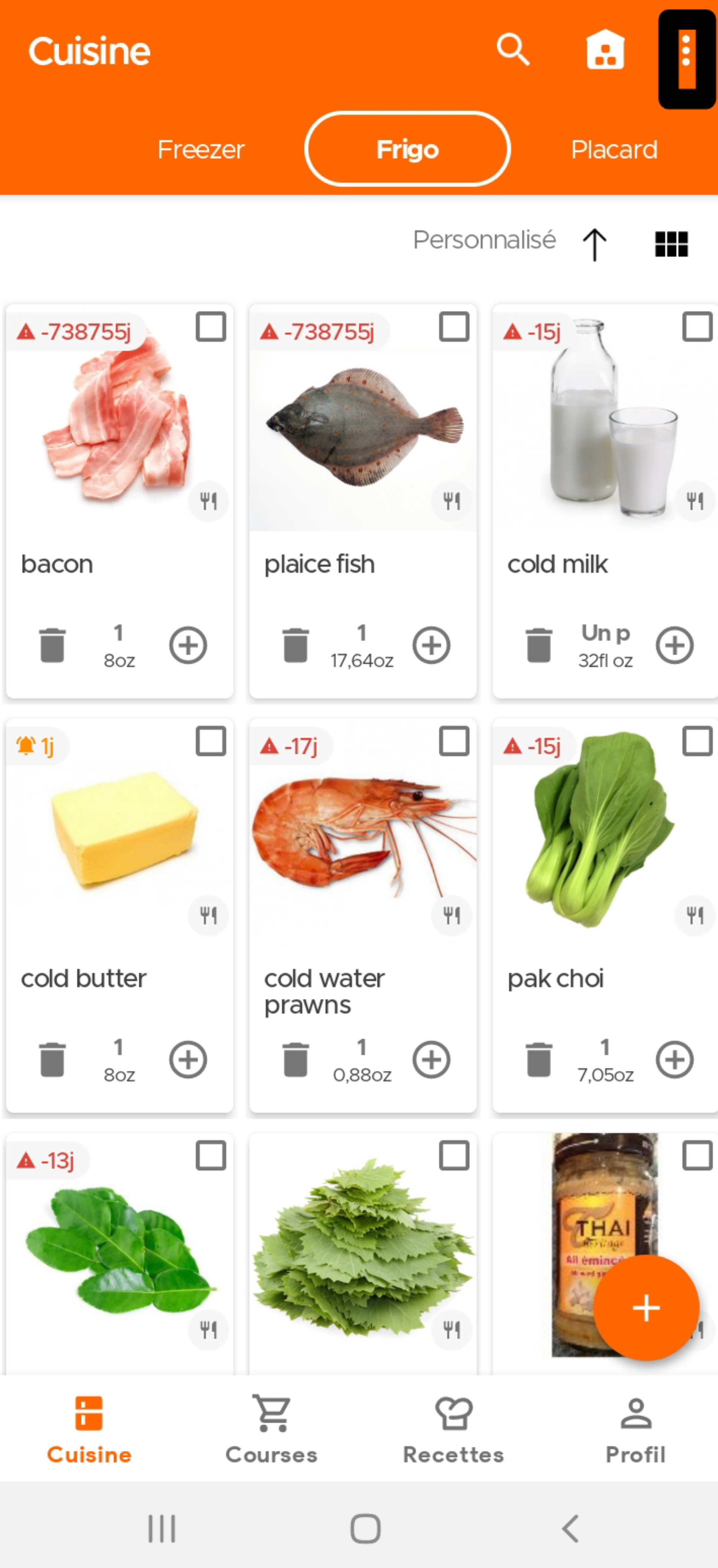
Les utilisateurs peuvent enregistrer des notes privées sur leurs articles/produits. Simplement ouvrez la fiche produit de votre article en appuyant dessus et faites défiler jusqu'à la section Détails du produit.
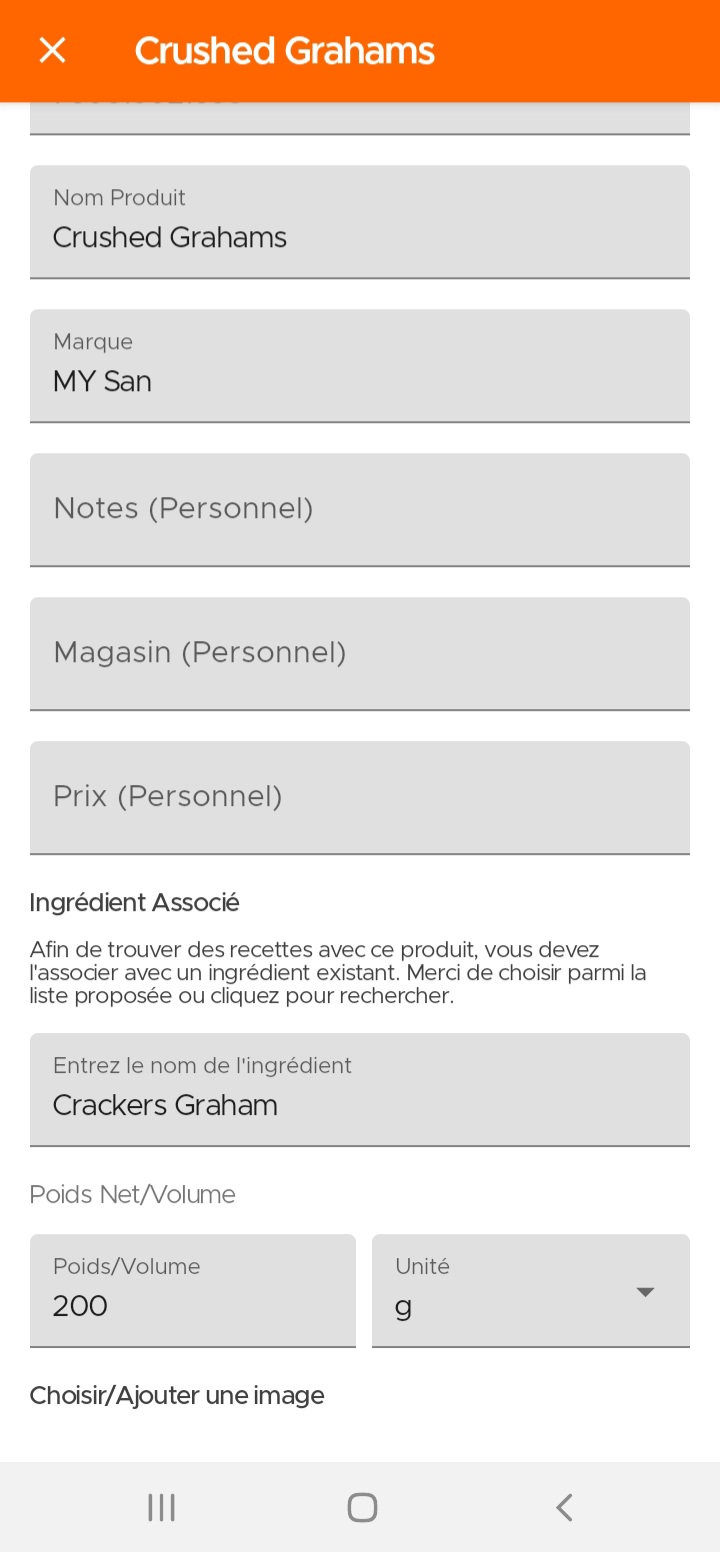
Recettes
Vous pouvez maintenant télécharger vos propres recettes ou vos recettes préférées d'autres blogs/sites. Cela peut prendre quelques jours à notre équipe d'approuver parfois ces recettes (nous vérifions si tout est importé correctement)
Veuillez vous rendre dans la section Recettes et cliquez sur Débordement icône (trois points) en haut à droite:
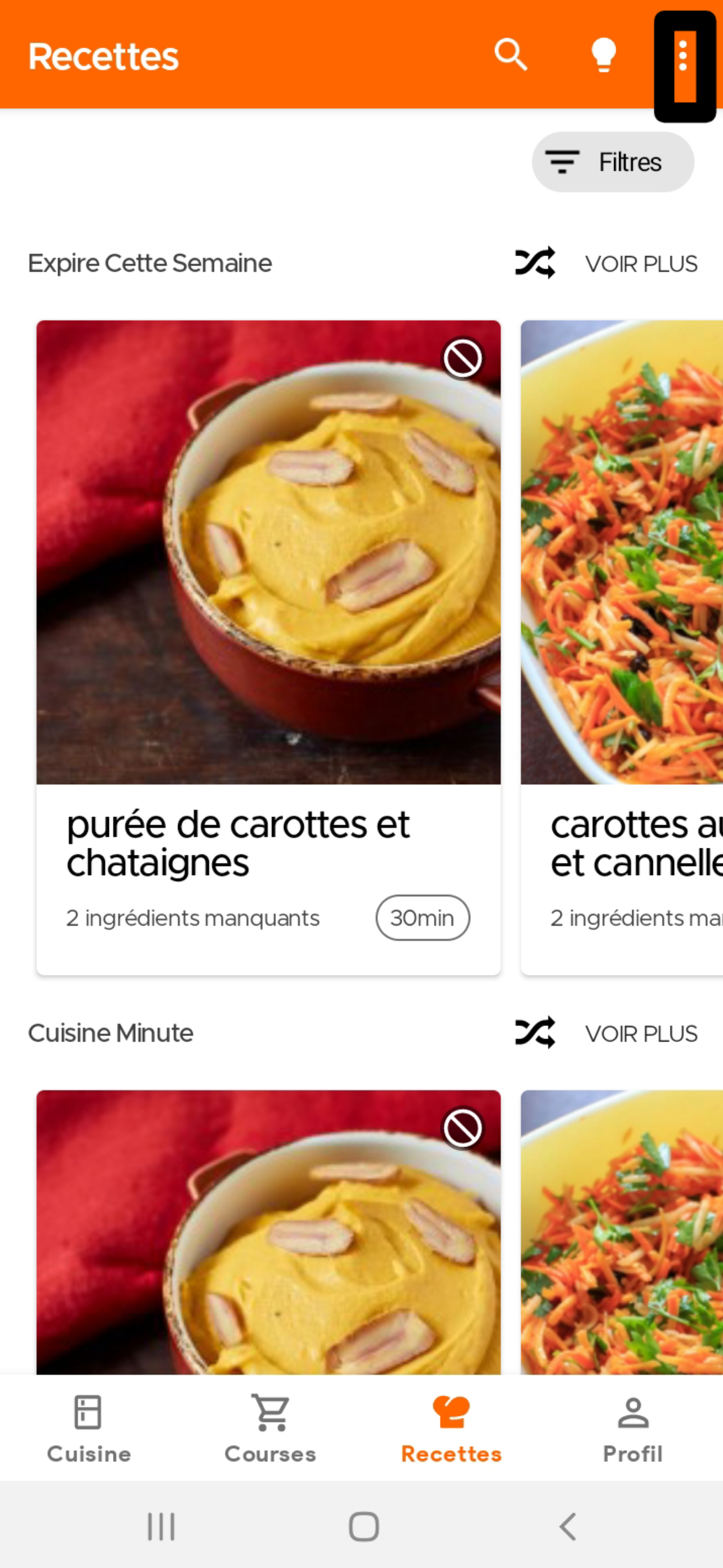
Cliquez sur Télécharger des recettes
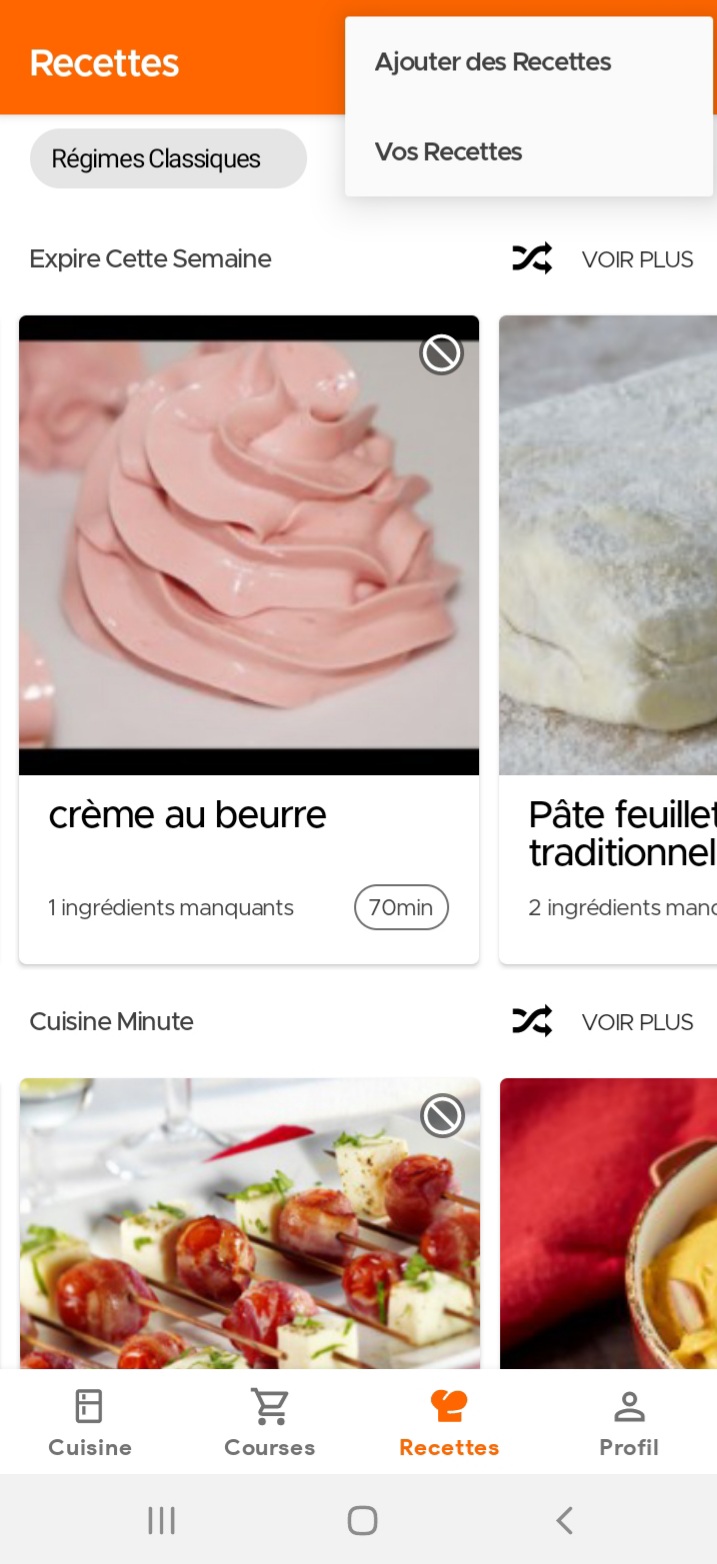
Ensuite, vous aurez la possibilité de choisir si vous souhaitez soumettre une recette à partir d'un autre site Web ou soumettre manuellement votre propre recette.
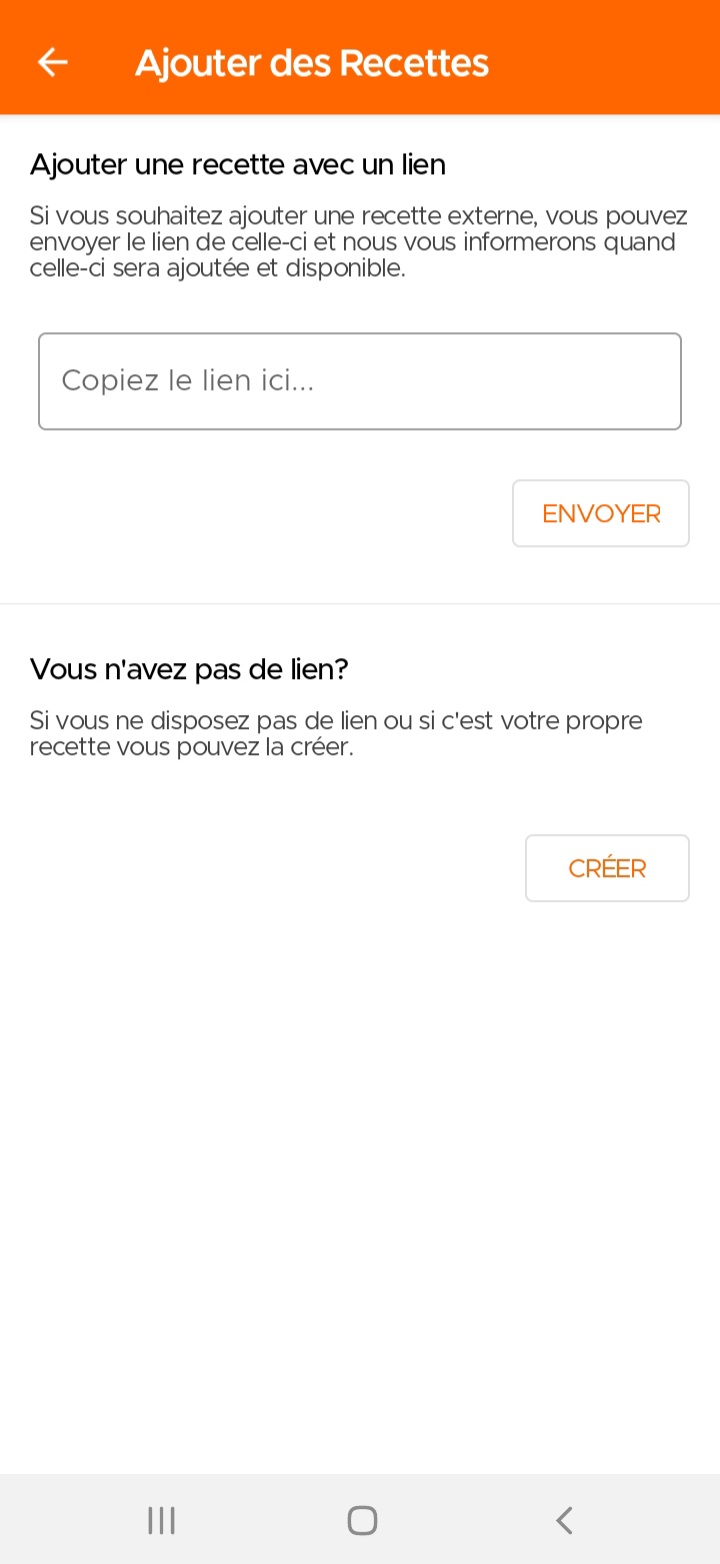
Si vous souhaitez soumettre manuellement votre propre recette, vous devez remplir les champs obligatoires marqués d'un astérisque.
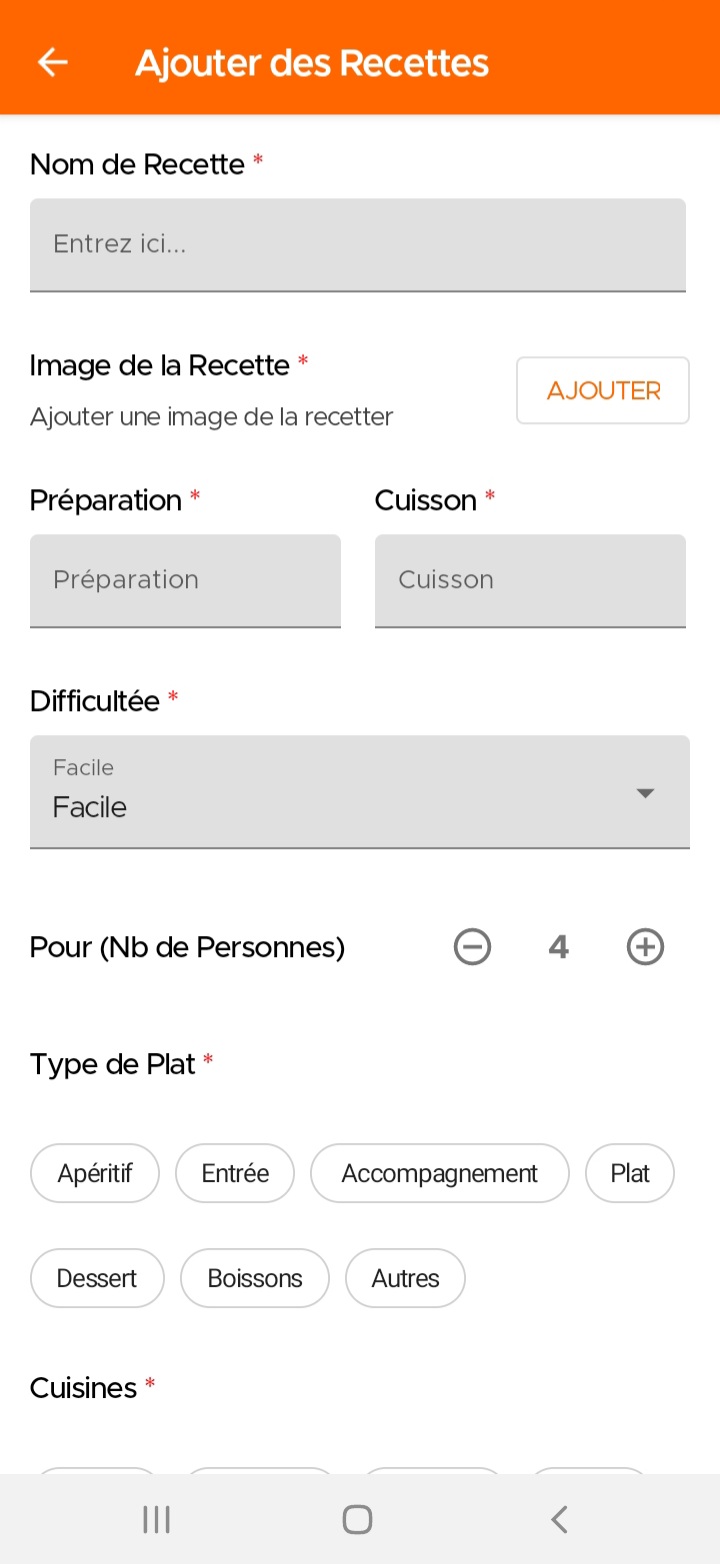
WLorsque vous avez fini de cuisiner une recette, l'application vous donne un possibilité de déduire les articles utilisés de votre garde-manger et de conserver votre cuisine mise à jour.
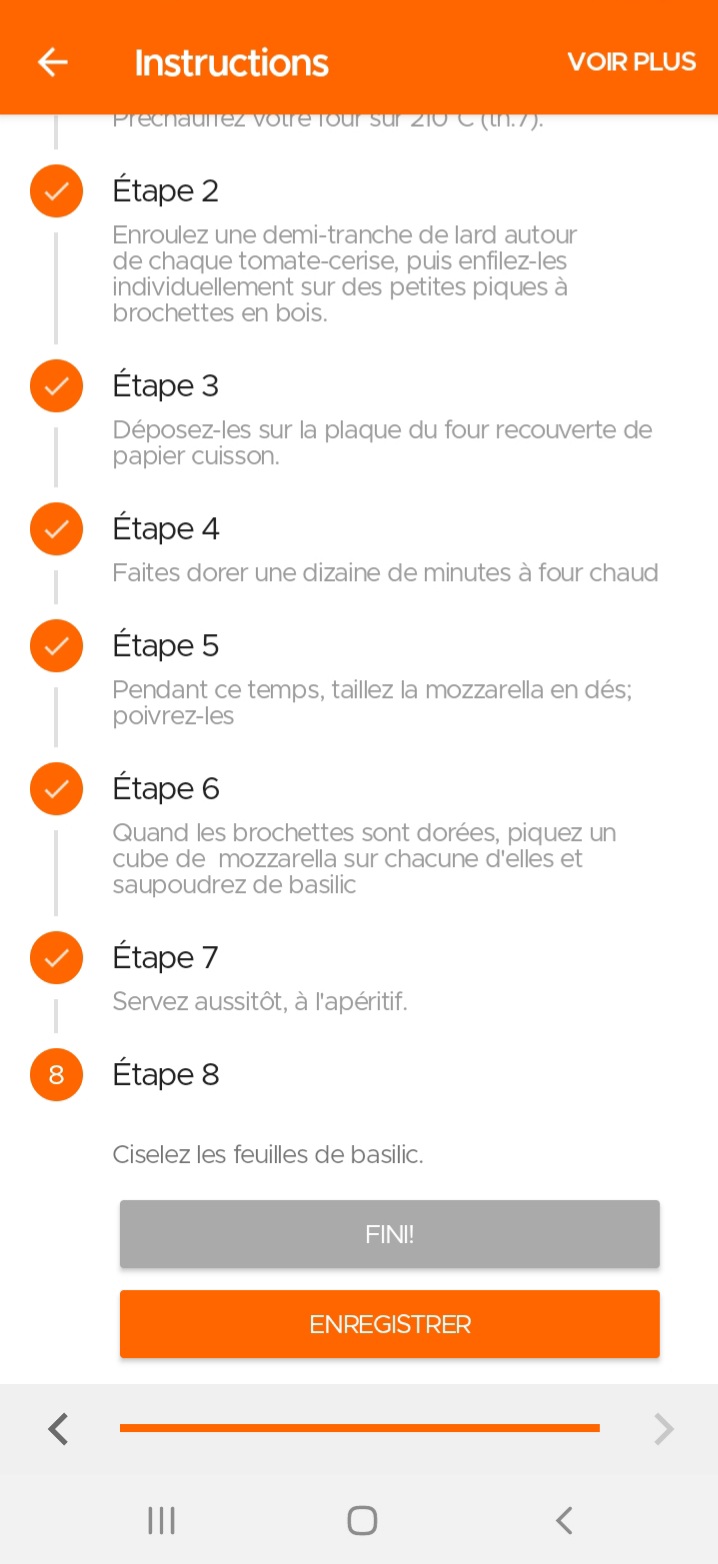
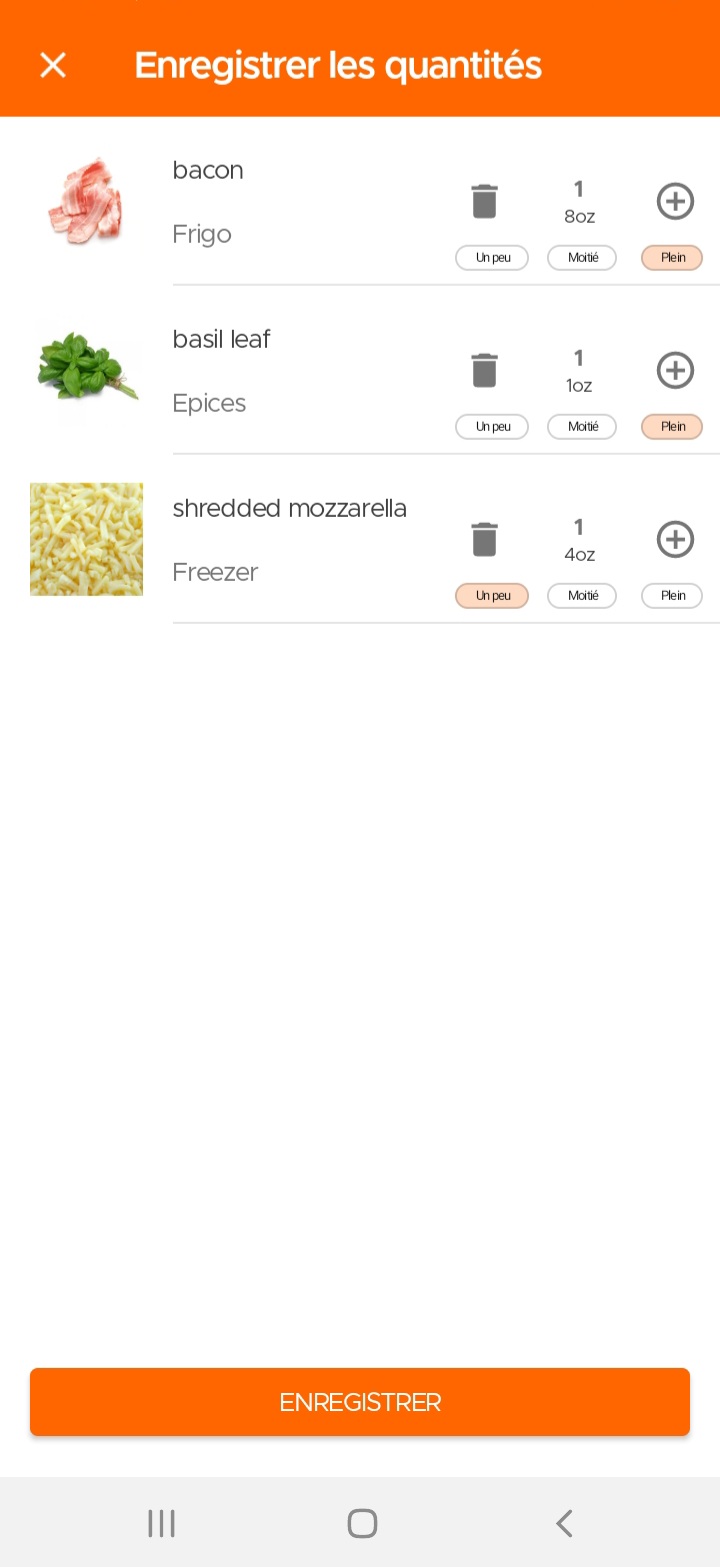
Allez dans la section Recettes et cliquez sur le menu Débordement (trois points) en haut.
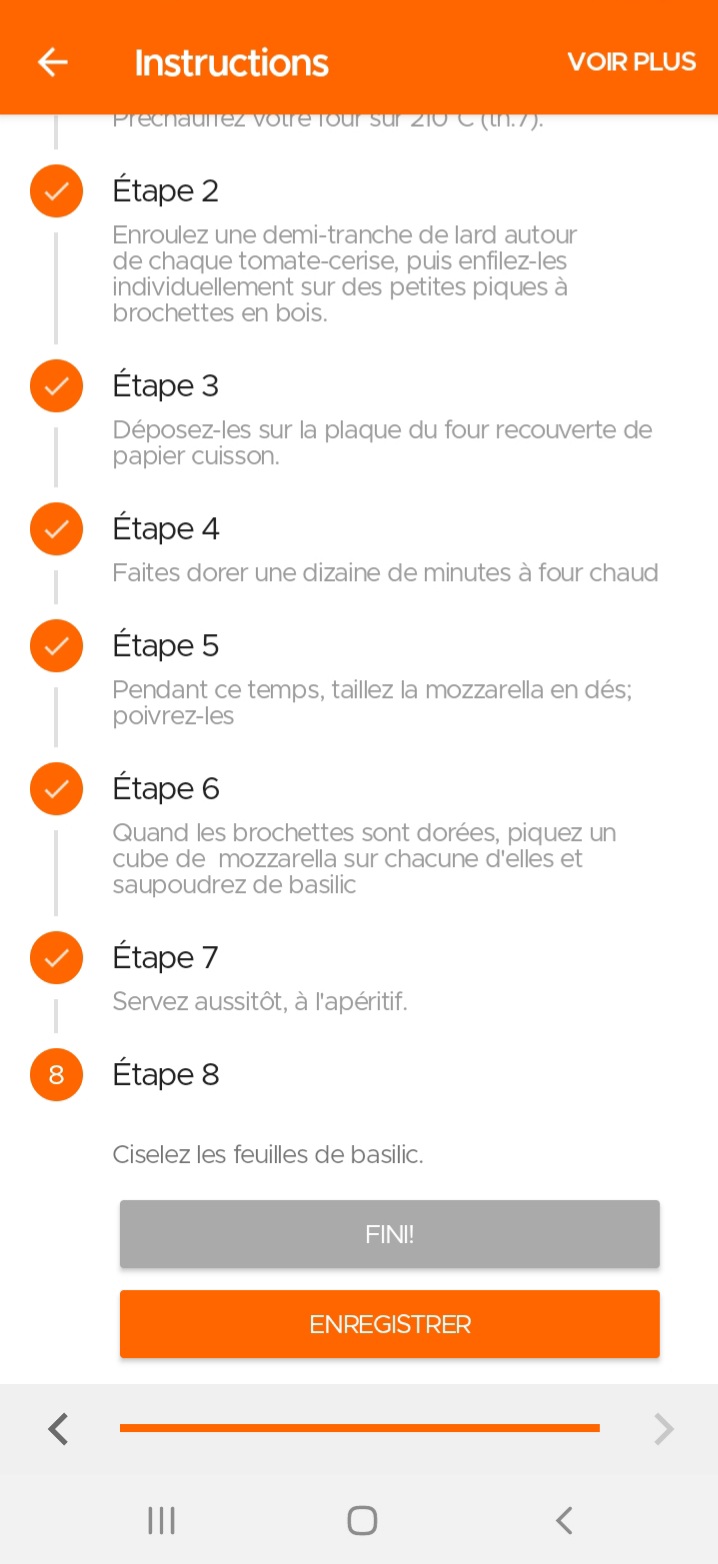
Cliquez ensuite sur Recettes enregistrées pour voir toutes les recettes enregistrées ou Soumis par vous.
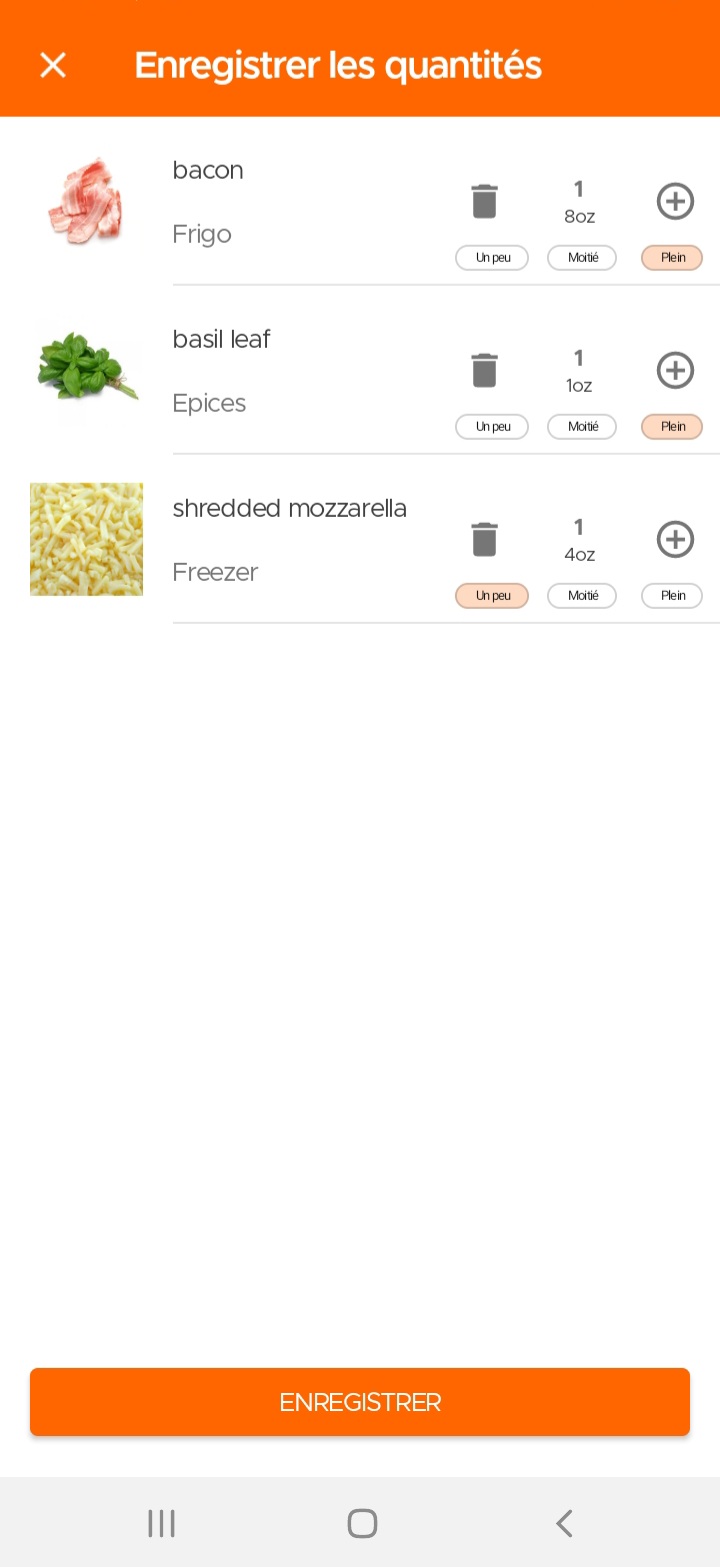
Achats
Lorsque vous avez terminé de faire votre liste d'épicerie et que vous faites vos courses, utilisez le Bouton de paiement pour que vous puissiez barrer les articles au fur et à mesure que vous magasinez. Lorsque vous avez terminé, vous pouvez cliquer sur le bouton Terminer les achats sur la page pour déplacer automatiquement les articles achetés vers votre Cuisine. Vous aurez alors également la possibilité de déplacer tout objet non acheté articles à une nouvelle liste de courses.
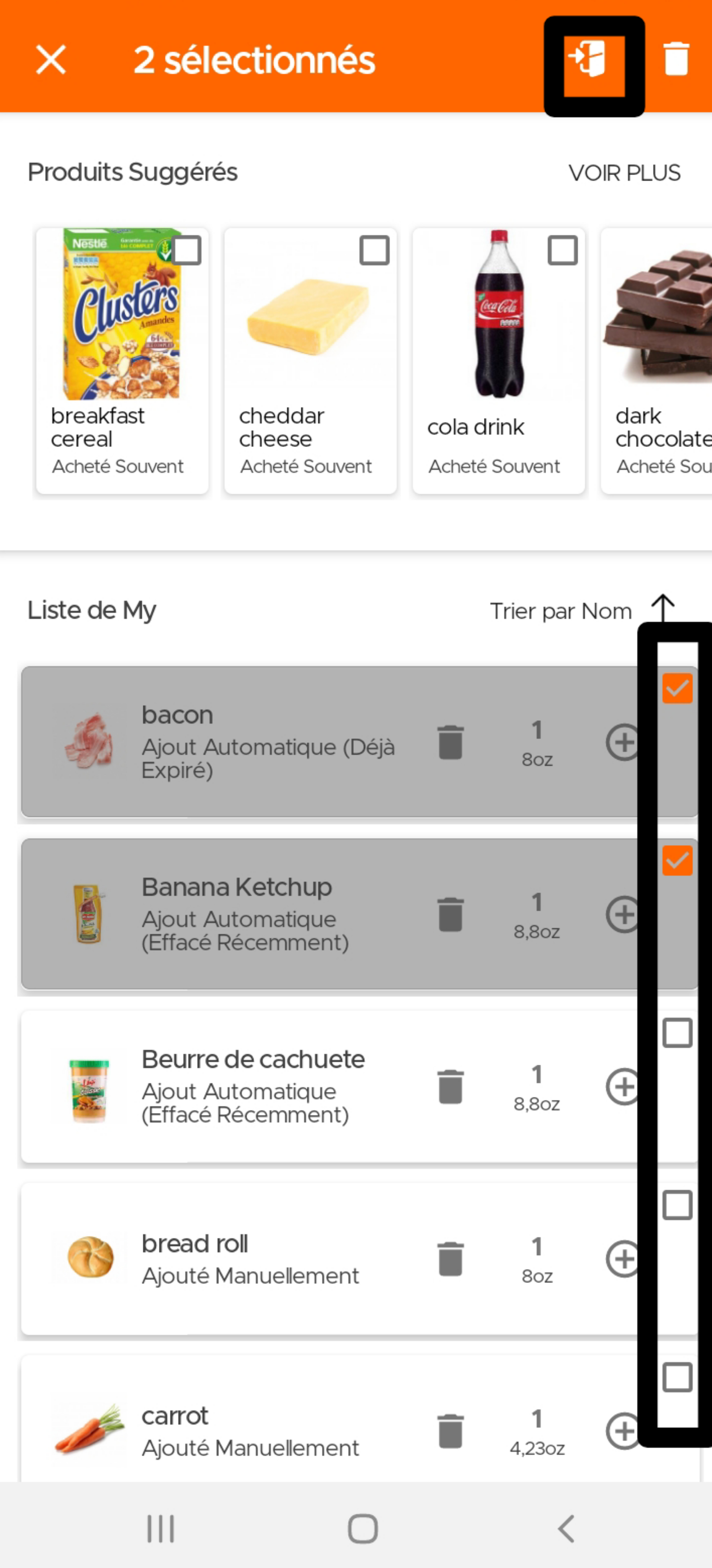
Pour accéder aux listes d'épicerie/de courses partagées, il vous suffit de cliquez sur l'icône Toutes les listes (Bloc-notes) en haut du Shopping Page de liste. Ici, vous aurez la possibilité de basculer entre tous Listes de courses actives, y compris celles partagées. Et n'importe quel les modifications que vous apportez à une liste de courses partagée seront mises à jour dans en temps réel pour refléter sur tous les utilisateurs/appareils.
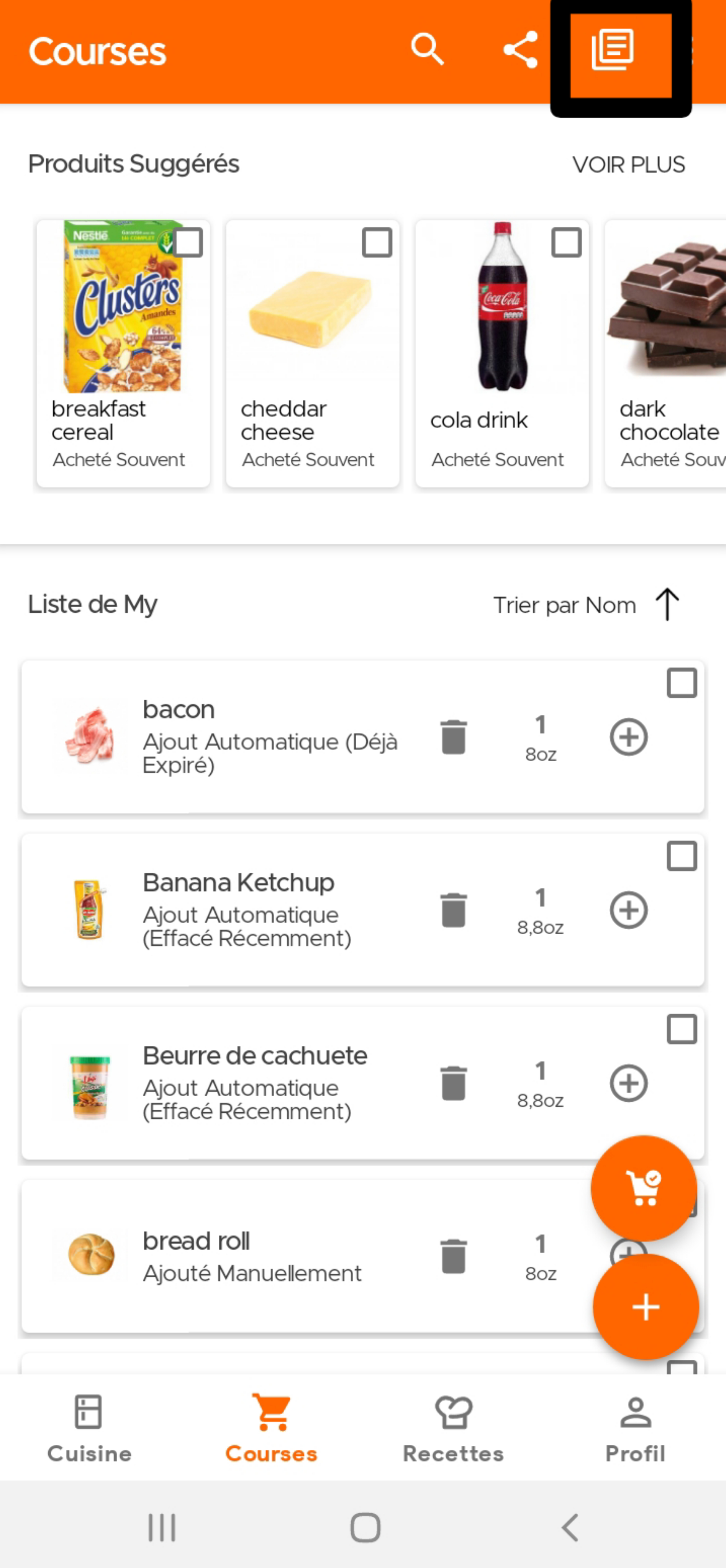
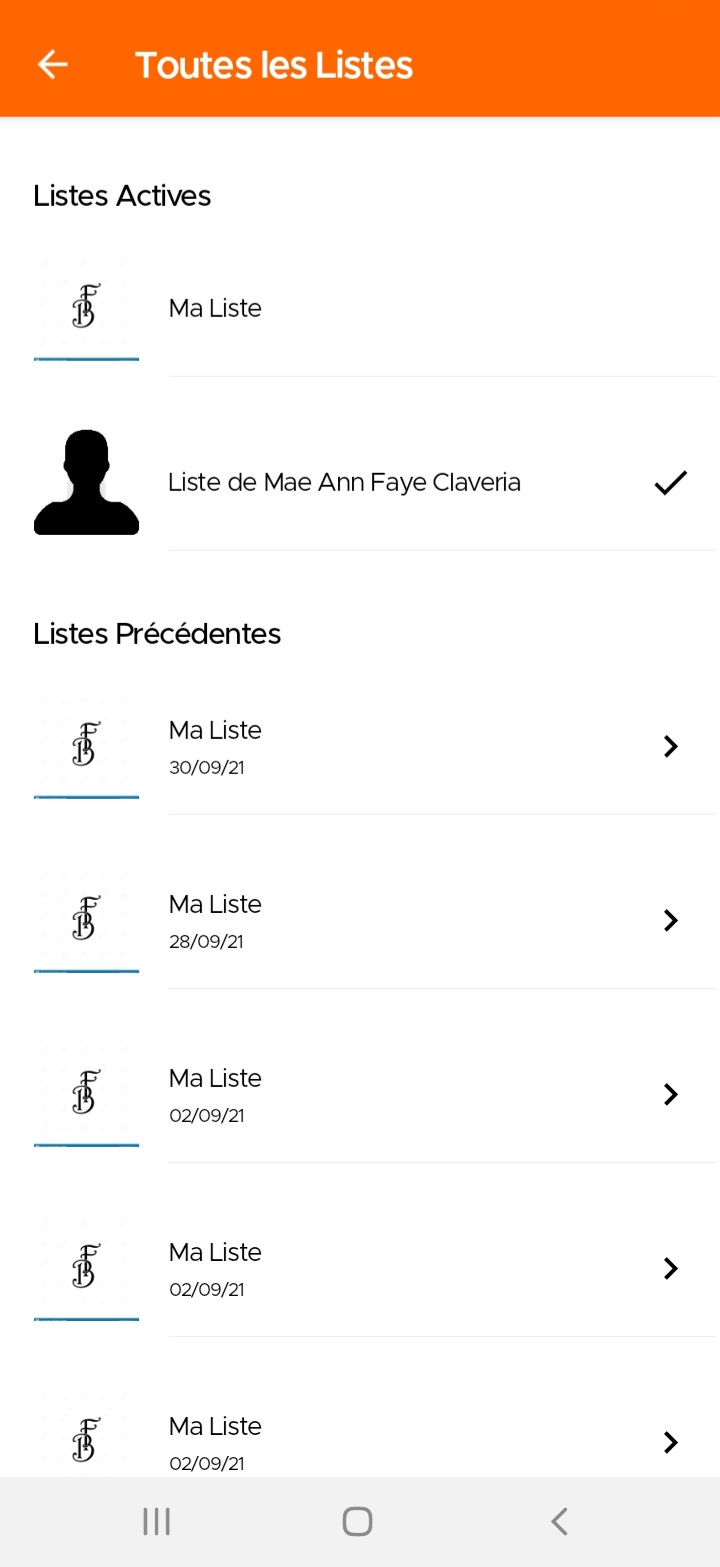
Vous pouvez créer plusieurs listes de courses en même temps et ajouter des articles à chacune d'entre elles. Pour créer une nouvelle liste, cliquez simplement sur le bouton Créer nouvelle liste dans le menu déroulant (trois points). Cela vous demandera d'ajouter un nom pour la nouvelle liste après quoi vous êtes prêt à partir.
Une fois que vous avez créé plusieurs listes (ou partagées avec vous), chaque fois que vous ajoutez un élément, vous serez invité à choisir la liste à laquelle vous souhaitez ajouter l'élément. Pour modifier le nom d'une liste ou pour basculer entre différentes listes, cliquez simplement sur l'icône Toutes les listes (Bloc-notes) pour voir toutes les listes de courses disponibles.
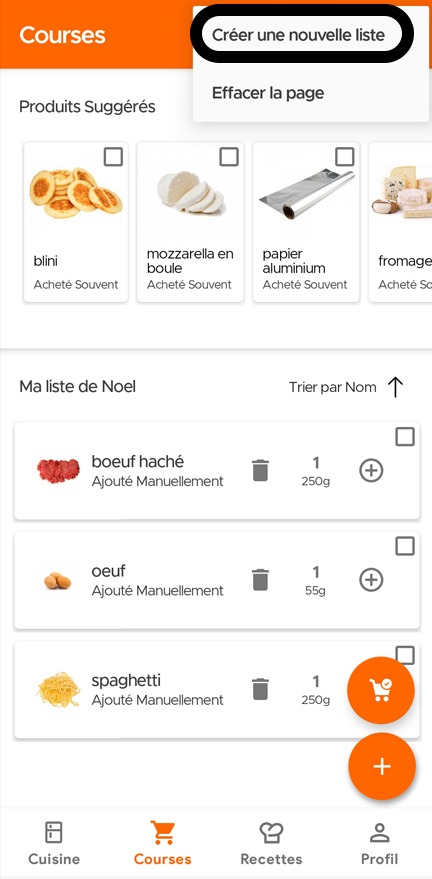
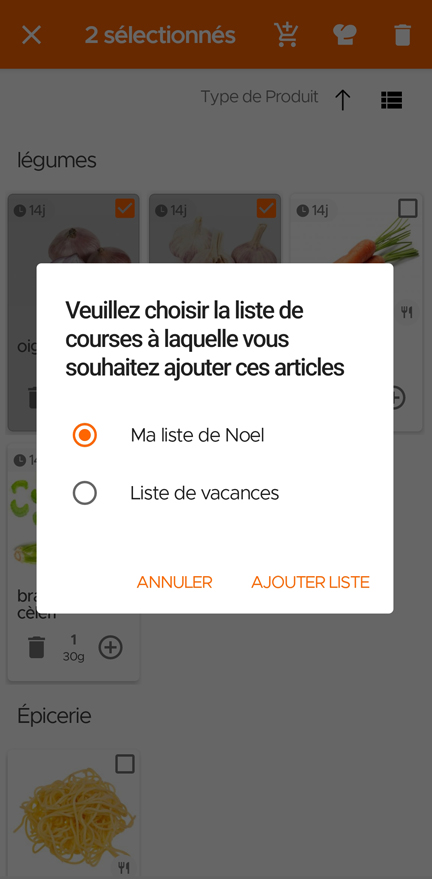
Réglages
Les utilisateurs ont la possibilité de désactiver ou d'activer certains notifications ou fonctionnalités. Visitez simplement votre page de profil et faites défiler jusqu'à la section Personnalisation de l'application et notifications.
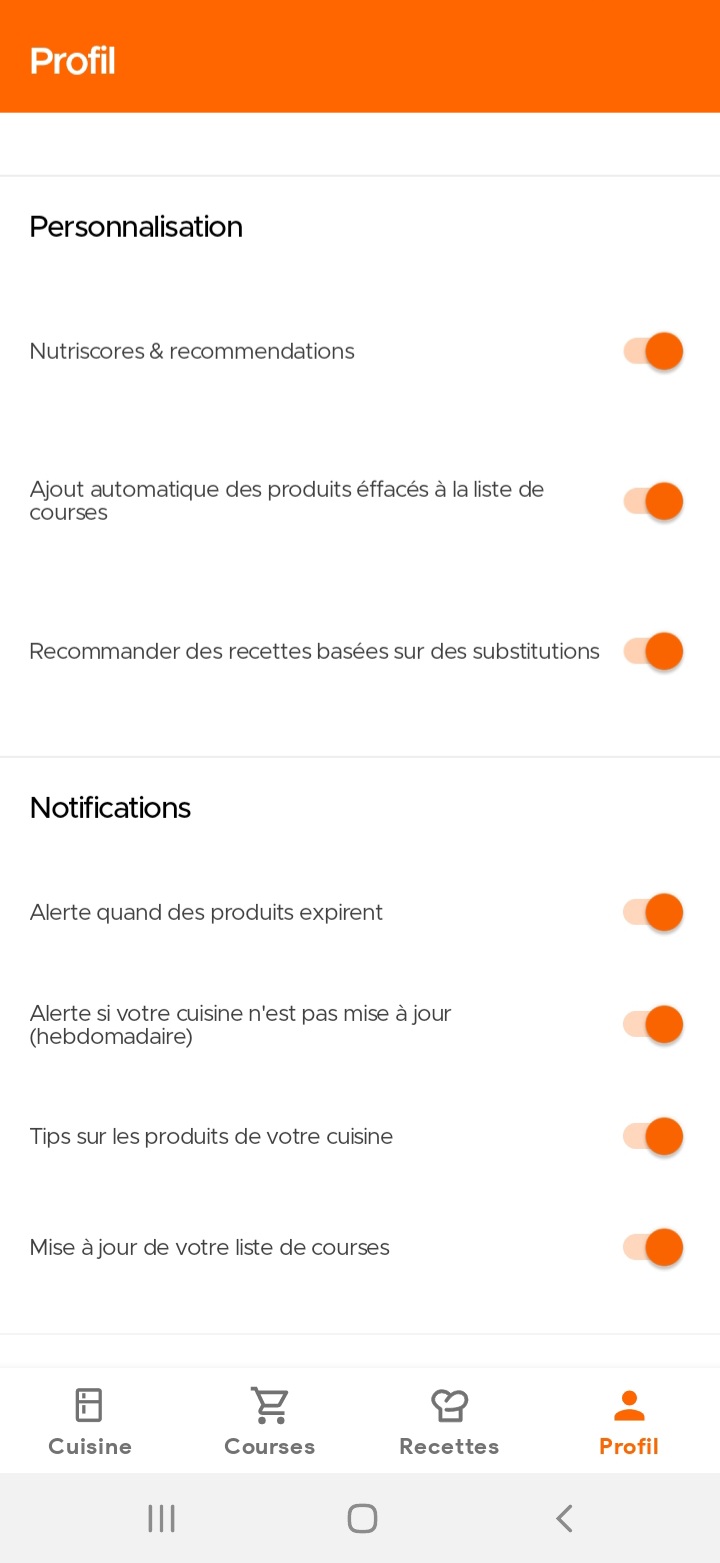
Pour changer votre photo sur votre profil, changez simplement votre photo directement sur votre compte email ou compte Facebook qui que vous utilisez pour KitchenPal, et votre nouvelle photo d'affichage sera réfléchissez aussi à l'application.
Vous aurez bientôt la possibilité de mettre à jour cette photo sur KitchenPal directement aussi.