Frequently Asked Questions
KitchenPal is the only pantry manager, grocery list, product comparison, and recipe ideas app, all rolled into one. The app learns and provides suggestions the more you use it, just like a personal assistant.
Kitchen
Single Screen View
This single screen view, where you can see all your kitchen items in a single page, is recommended only if you have a few items in your Kitchen or do not track your items by storage. In case you have a large kitchen and want to organise it by storage spaces, we recommend using the Multi-Tabs view mentioned further below.
This single-screen view only has a few preset product categories that cannot be changed/modified. Items are slotted into these categories automatically by our app. Majority of the time, the app's algorithm selects the correct categories, but in case you encounter any errors, especially for branded packaged goods, you can update/correct this. Our app uses something called an 'associated ingredient' to categorize a product (and also to find recipes which can be cooked with this product). In case you see an error in categorization, simply click and open the item in your Kitchen list and scroll to the Product Details section and update this association (see the 2nd Image below)
Also, products that have missing associated ingredients (because our algorithm couldn’t decipher the product) will automatically get organized in the 'Products not associated' category. In such cases where it's missing, you can add the associated ingredient and that will move the product to the right predefined category.
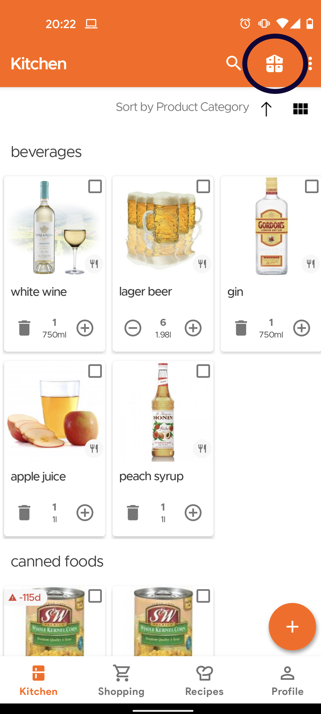
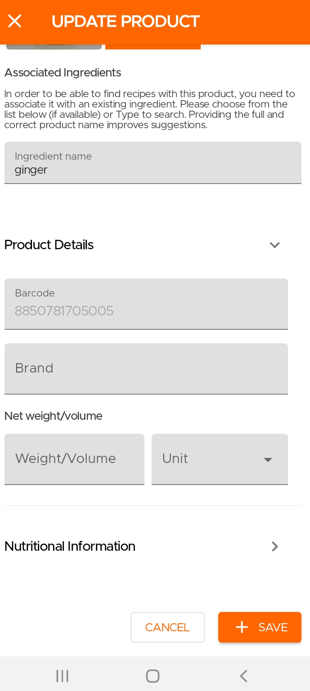
Multi-Tabs View
To switch to this view, just click on the house icon on Android or open the Overflow menu (three dots) on the right and Choose the Storage View option. Once you are on this screen, no matter from which tab/storage space you open the scanner, you will get the option to choose/add the storage space. So when you want to first add items (even if they are 30-40 items) just change the view to as shown in the image below, and you can start scanning and adding items to all the different storage spaces, instead of going to each one individually because the scanner result page will let you choose any storage option you want directly.
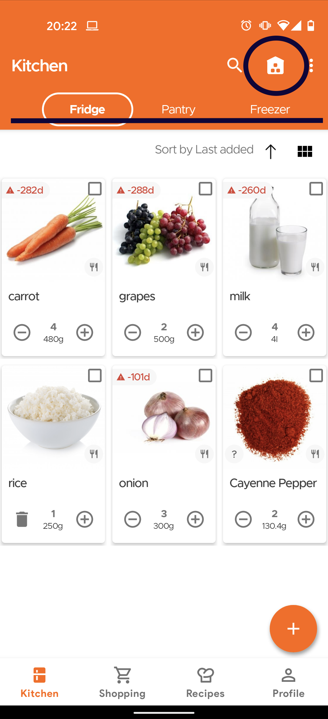
You will then see a result page like this which lets you choose where you want to add the item (and also add custom expiration dates which is optional). The storage space may be pre-selected if you have added the same item previously, but can be changed easily by clicking on another option.
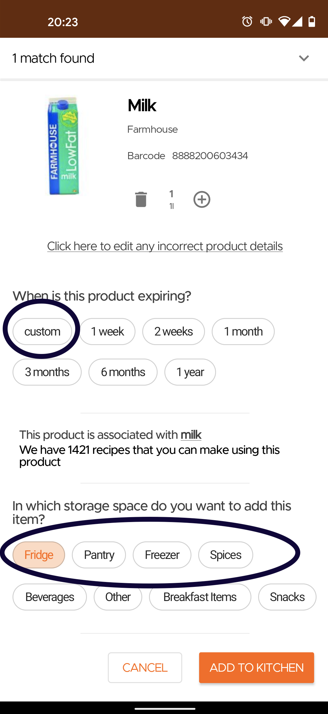
You can also toggle between these two different views (single screen or multi-tabs view by storage location) whenever you want and the system will remember which item goes where.
And if you are adding items manually or using voice, simply first go to the desired storage space before adding the items. There, while adding, it will give you the option of 'add automatically' or the current storage tab you were at (‘add automatically’ adds the item to where you stored it previously, if available, or its default storage as per our system). Again this option is only available if your Kitchen is organised by Storage Spaces and not the default single screen view.
Hence, our users have the option to choose whether they would like their items to be added based on a default storage or their preferred storage.
To move already added items from one space to another, you can Drag & Drop the collapsed card from the one tab to another (e.g, Fridge Tab to Pantry Tab) or open the product card of the item and change the storage shelf within the storage section (from Fridge to Pantry for example). The drag and drop also allows for multiple items to be moved at one time.
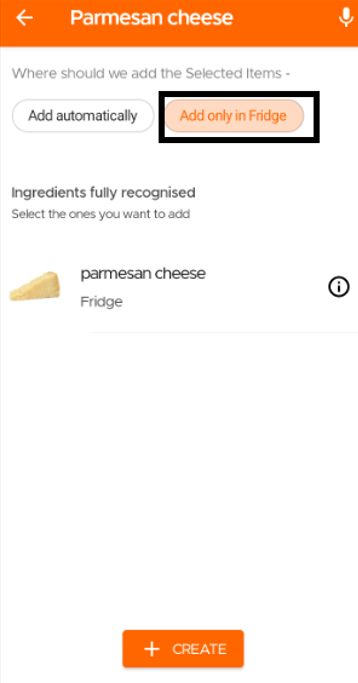
To move already added items from one space to another, you can Drag & Drop the collapsed card from the one tab to another (e.g, Fridge Tab to Pantry Tab) or open the product card of the item and change the storage shelf within the storage section (from Fridge to Pantry for example). The drag and drop also allows for multiple items to be moved at one time.
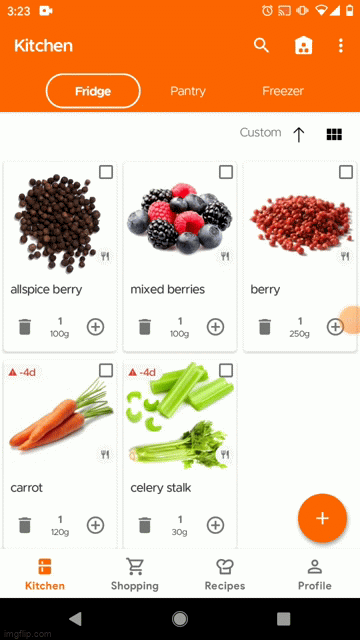
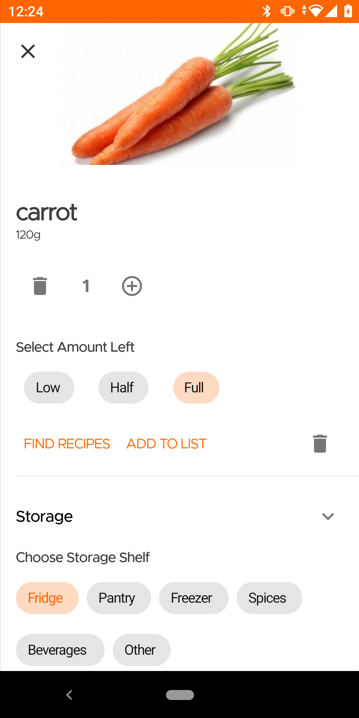
Please see below on how to add a new storage space.
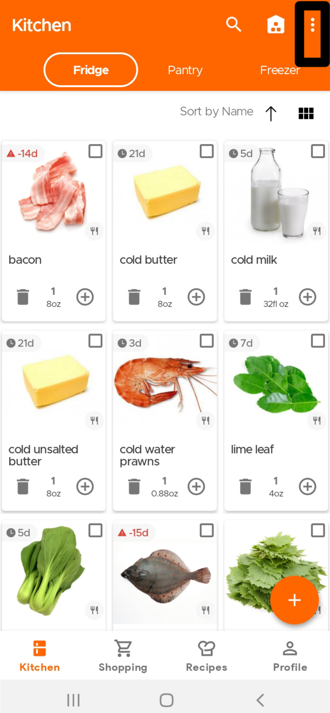
First, please ensure you are on the Storage View screen within the Kitchen (by clicking on the House icon). Then click on the Overflow icon (three dots) at the top right corner of your screen.
Then click the 'Edit Storage Spaces' option.
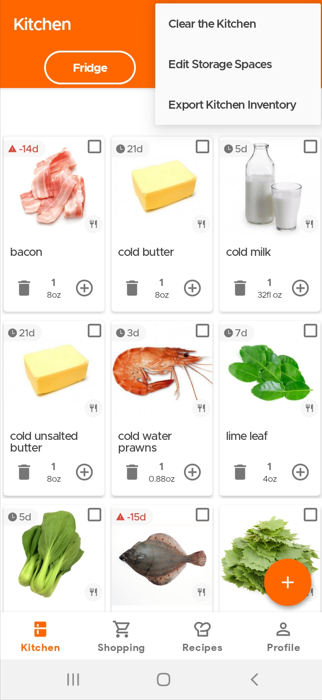
Then click 'Add Space':
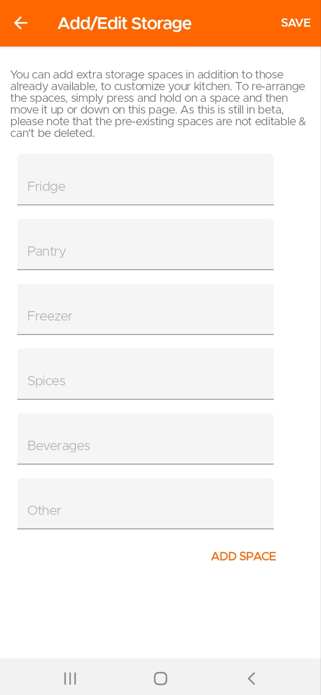
You can share your Kitchen (which will become the master kitchen) with your partner or more family members by using the Share Kitchen feature from the Profile Page. This generates a unique link for each family member (you will have to generate a new link separately for each member) which you can then share with them. Once they click on the link to accept (if they haven’t downloaded the app as yet, the link will first take them to the App/Play Store), their Kitchen syncs with yours and now they will see the same shelves, products, etc and they can add, delete or update the common kitchen. Any Shopping Lists you create will also be shared with your family as well. You can see more details in the short video here for Sharing the Kitchen.
To disconnect, you can go to the Profile page and disconnect
from the Shared Kitchen.
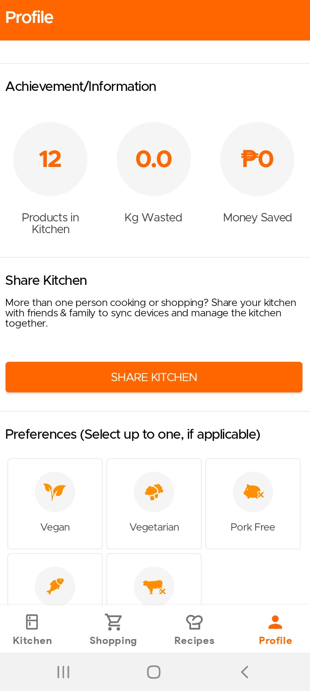
To see the Shared Shopping List, they simply need to click on the All Shopping Lists icon and select the Shared Shopping List.
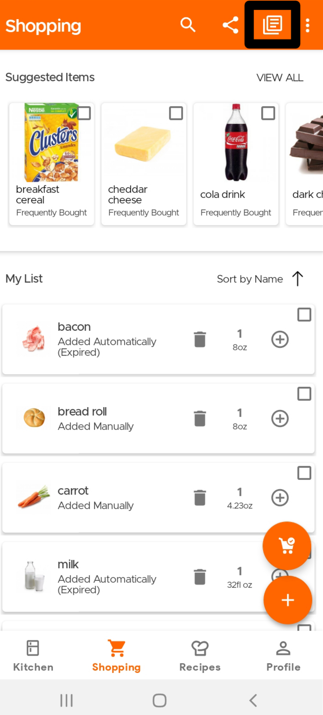
Here you can see all of your shopping lists, including all active and past lists.
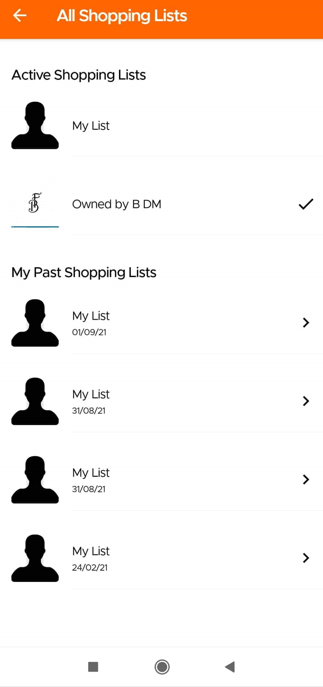
In case while adding a product, you do not find it in our DB, you can use the Create option to still add the item to your inventory.
When scanning your items
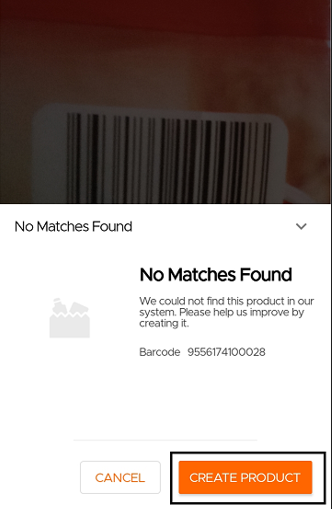
When manually adding items with Text Search
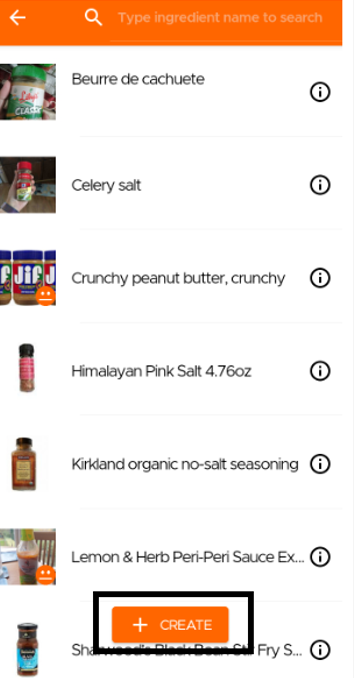
When scanning an item, our users have the option to edit any incorrect product details, as shown in the image below. For example, if you see the wrong image or incorrect product name with the scanned barcode, you have the option to edit and correct it.
In the below screen image you can see how to edit
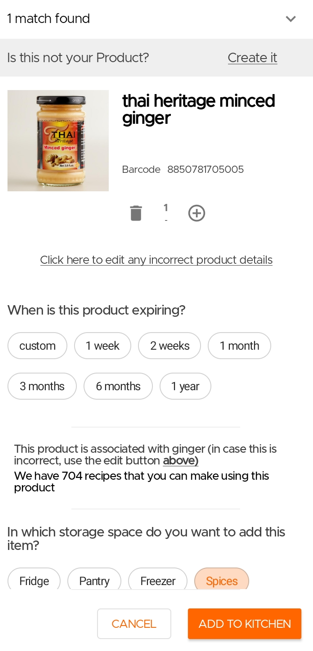
Click the Save button once done editing the Product Details.
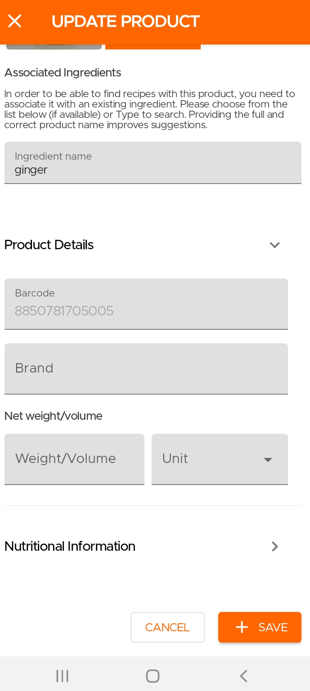
If you wish to add the same item/product multiple times separately (and not just increase quantity), you can do that by again entering the item and changing the expiry date from the one previously entered (or choosing a different storage space for the newly added item compared to the previous one).
Basically, the app consolidates the same product/item only if both the assigned storage space and the expiry dates are the same. Please see this video for more details.
Our users can use our sort function if they want to sort the items in their Kitchen (available next to the option to switch to List View, on the right above the product cards).
Options include: by expiry date, product category, name, and last added. Choosing Custom sorting orders the items by any rearrangement previously done manually by the user. Clicking on the same sort option a second time, switches the order from ascending to descending. See examples in the images below.
Sorting your items in the Single-Screen View
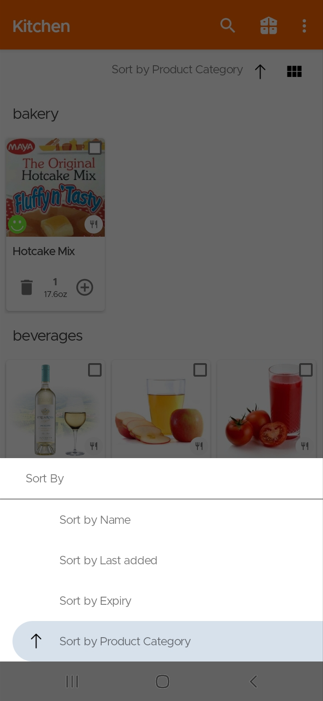
Sorting your items in the Multi-Tabs View with Storage Spaces
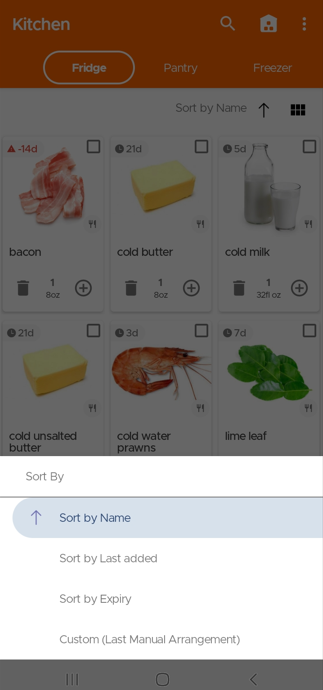
Users can save private notes about their items/products. Simply open the product card of your item by tapping on it and scroll down to the Product Details section.
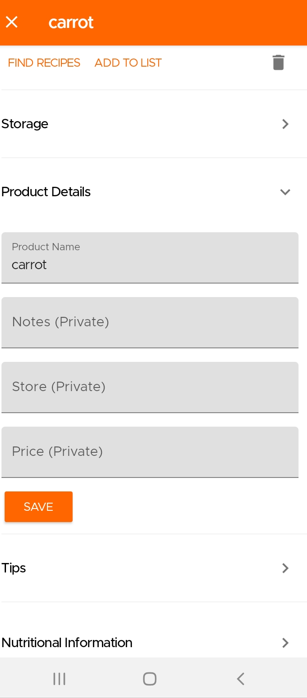
To search within your kitchen using the scanner or to simply scan out items, tap on the search icon inside the Kitchen page and then the barcode icon in the search field. This will open the scanner, within which scanning an existing barcode, will show you the quantity remaining, wherein your Kitchen it is stored and the option to delete it, if necessary. Please note that you can also just type the barcode number to search inside your kitchen, without having to necessarily scan the item itself.
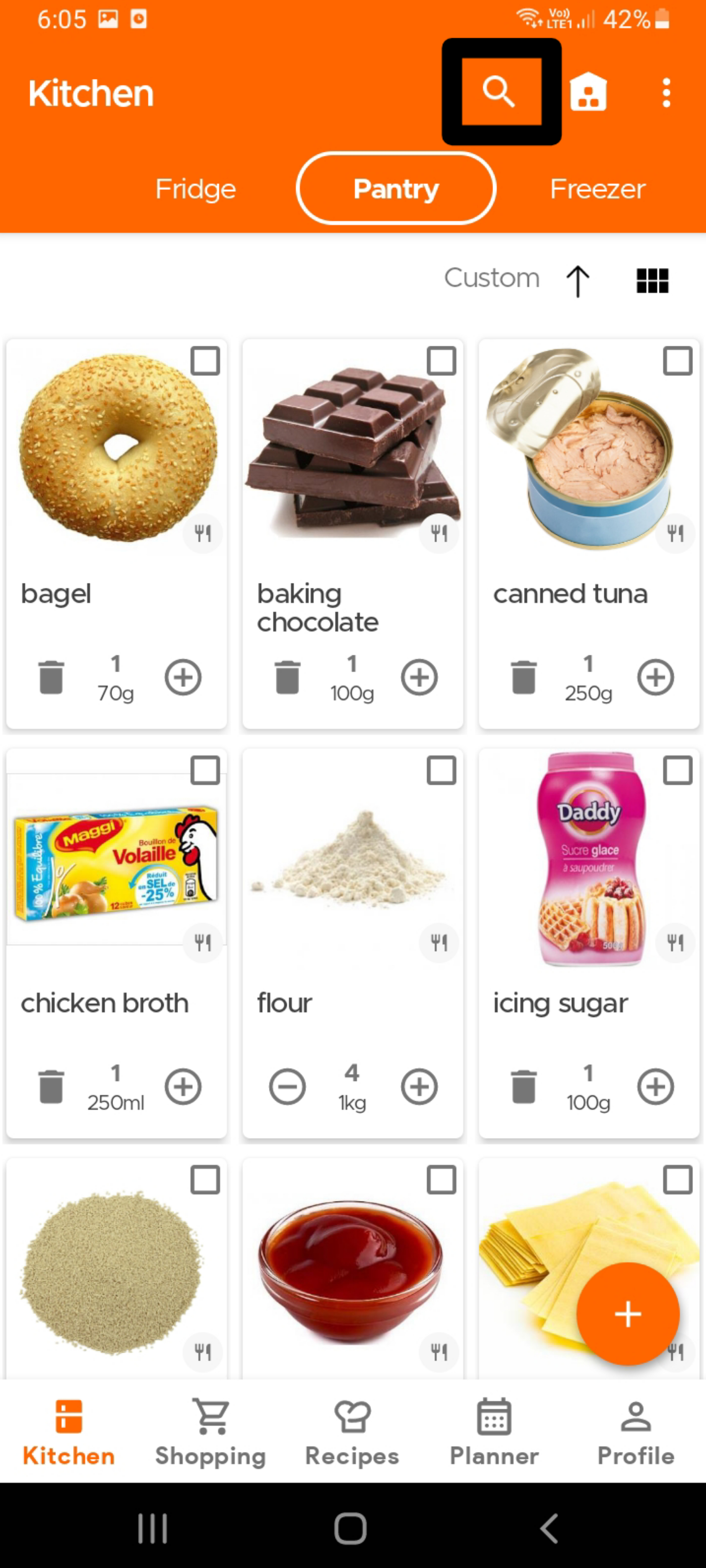
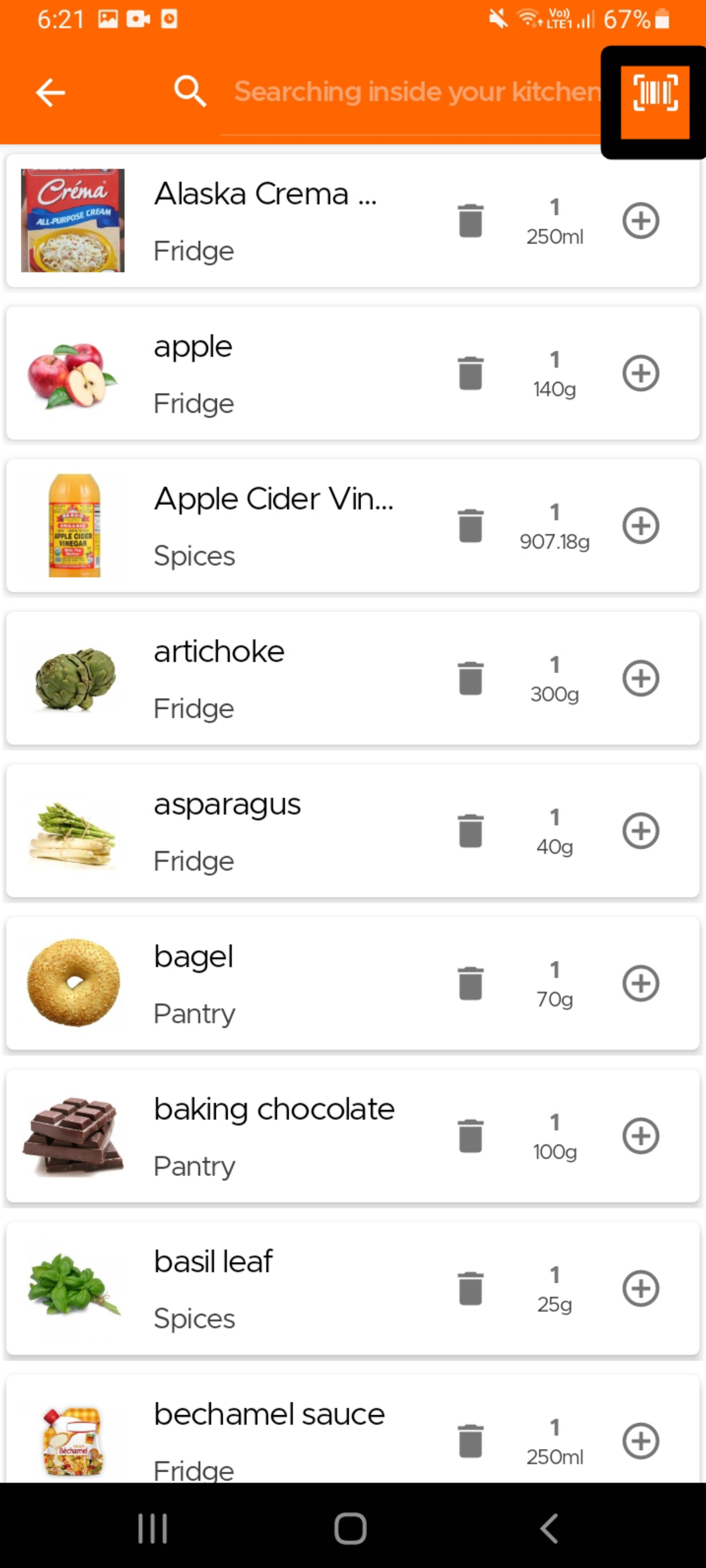
For Voice Search
To add multiple items using voice search, simply speak all names of the items one after the other, and our app will automatically identify each item for you to add to your pantry. In case, it is unable to identify and item, they will be listed separately, like the example below (see for beef).
Also, products that have missing associated ingredients (because our algorithm couldn’t decipher the product) will automatically get organized in the 'Products not associated' category. In such cases where it's missing, you can add the associated ingredient and that will move the product to the right predefined category.
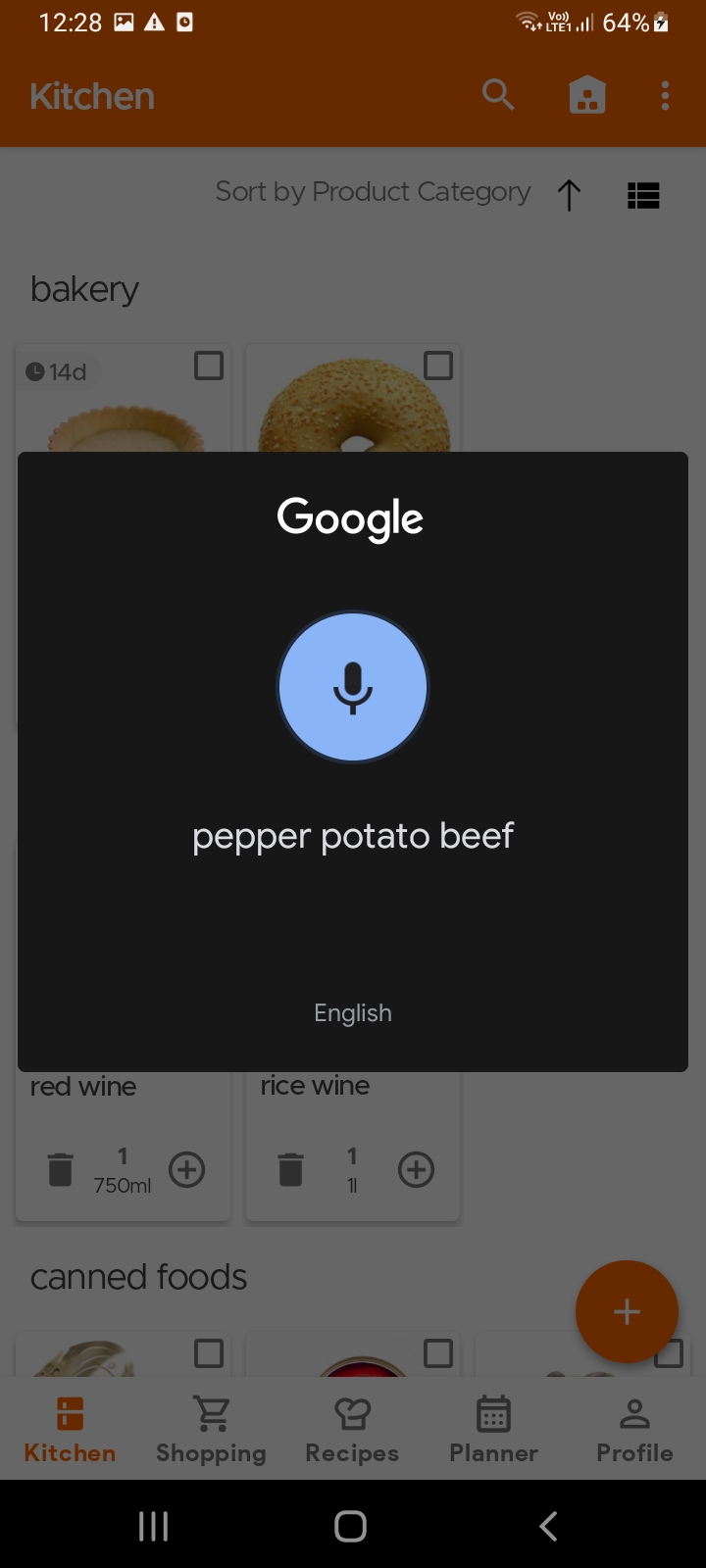
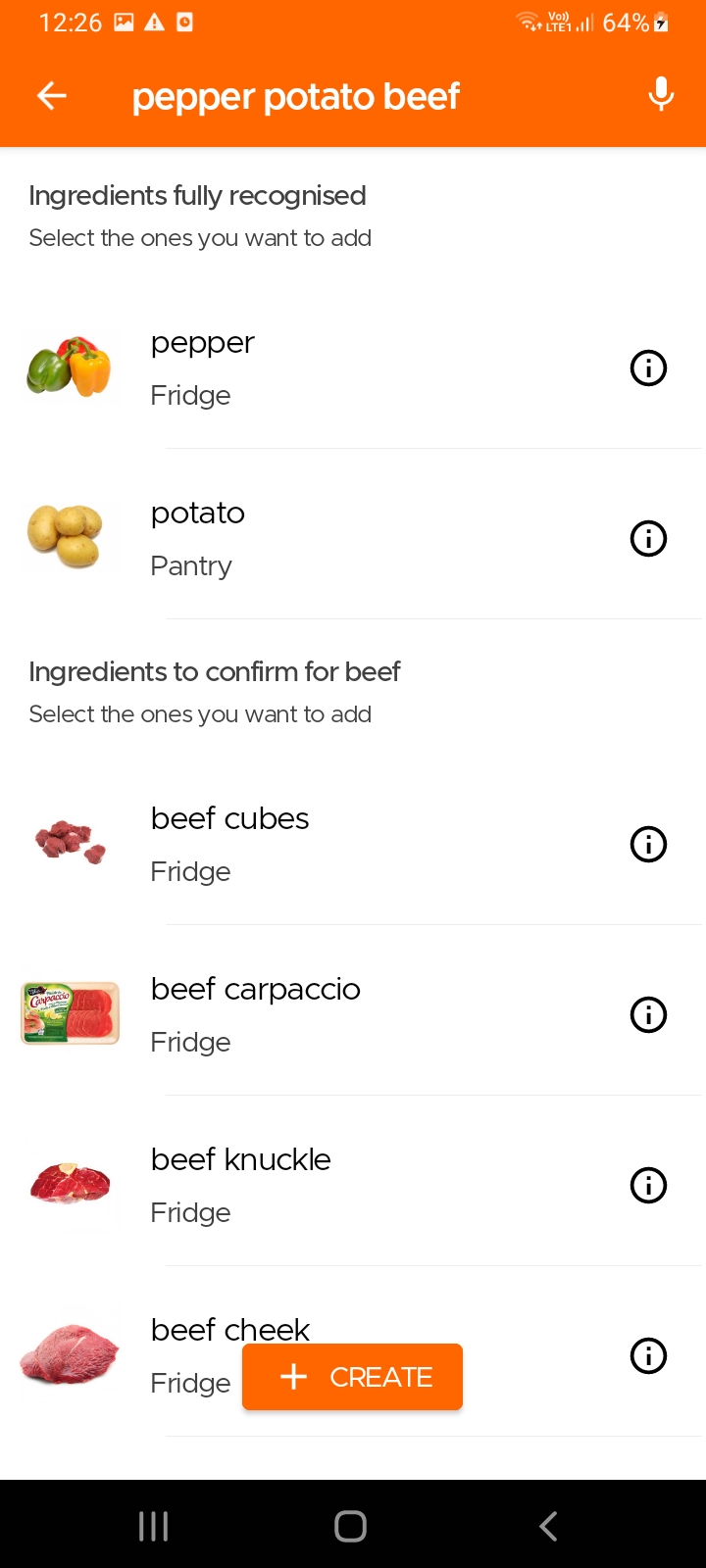
For Text Search
To add multiple items using voice search, simply speak all names of the items one after the other, and our app will automatically identify each item for you to add to your pantry. In case, it is unable to identify and item, they will be listed separately, like the example below (see for beef).
To add multiple items using text search, simply type the name of the first ingredient and select it from the search results. Then, proceed to type in the next ingredient and select it from the results, and so on and so forth. Once done, click on the Add Items button at the bottom of the page, after which you will see a summary of all the items, with the option to update quantities if required.
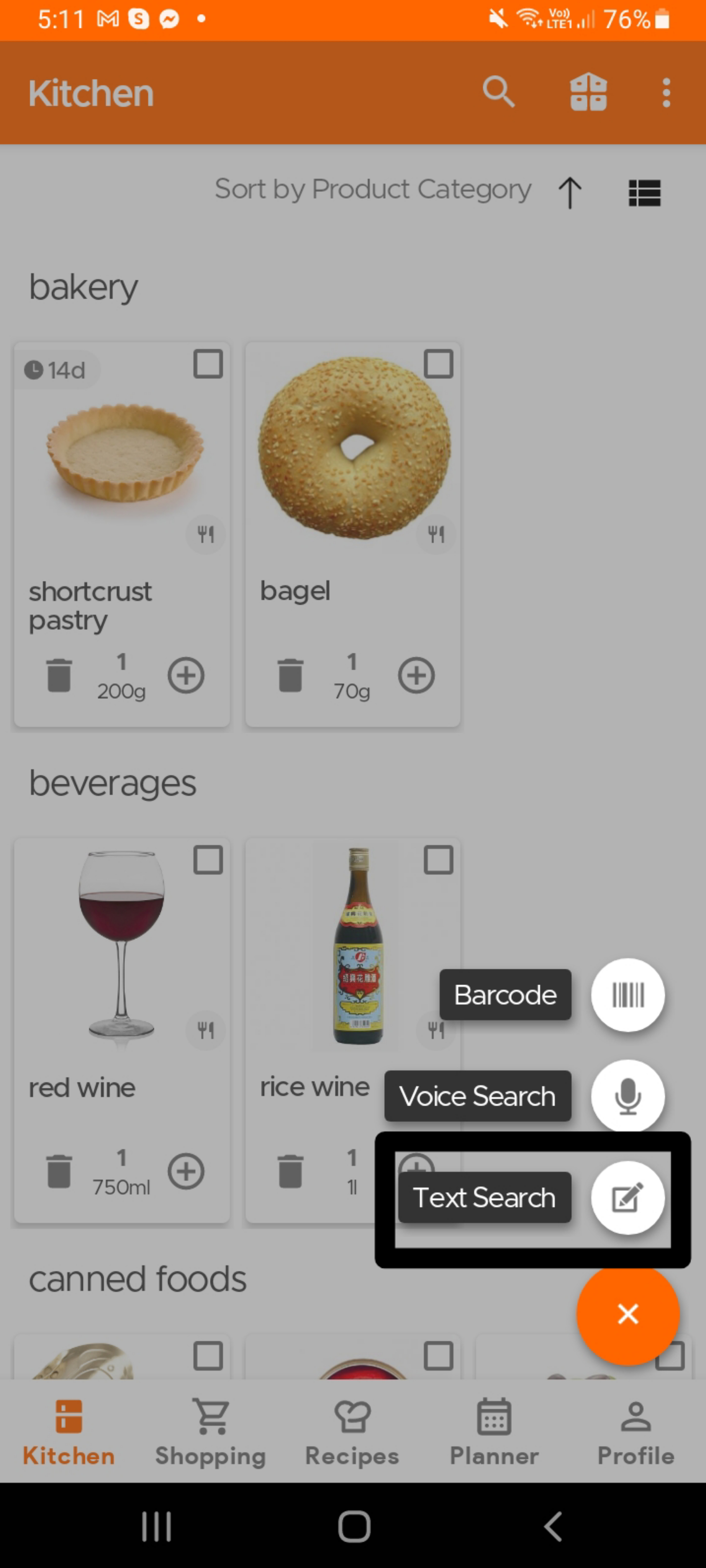
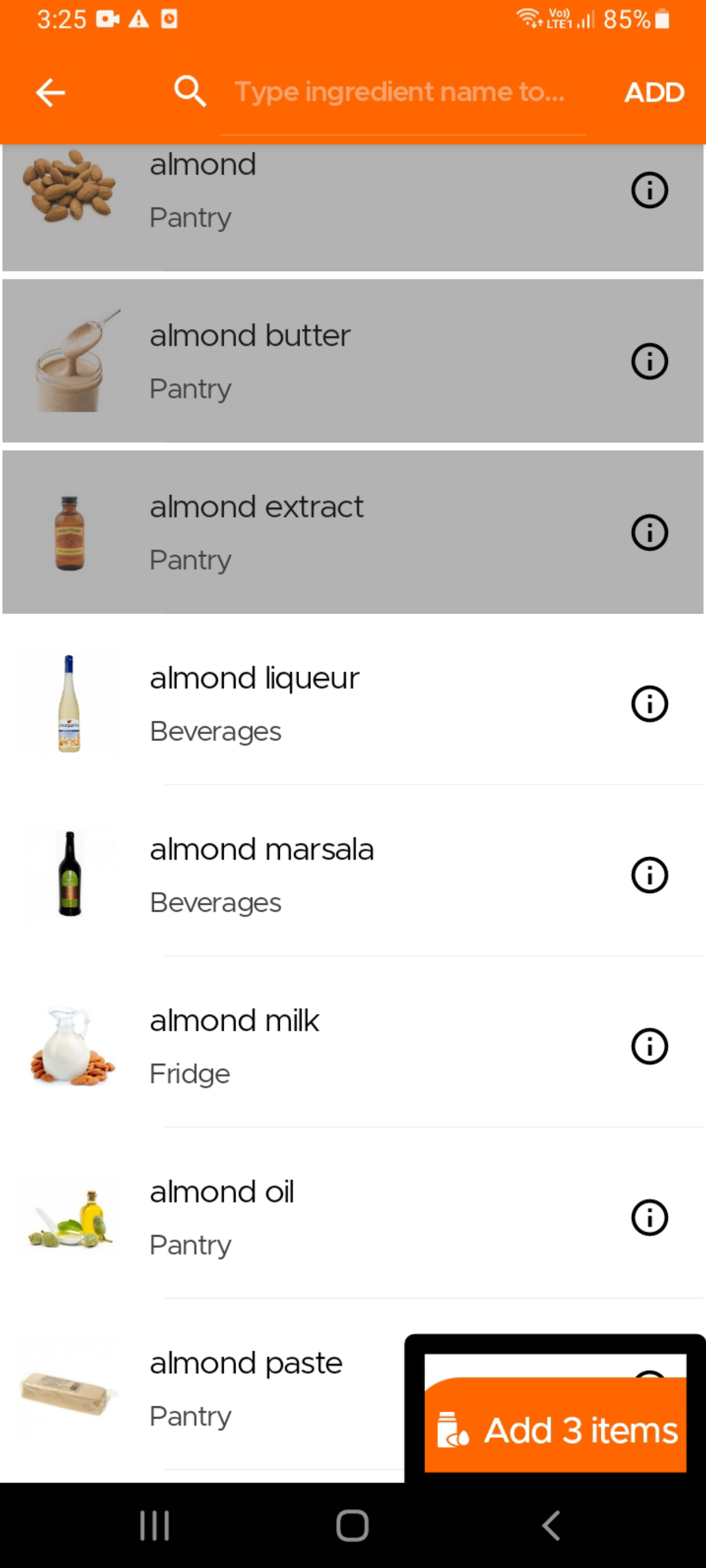
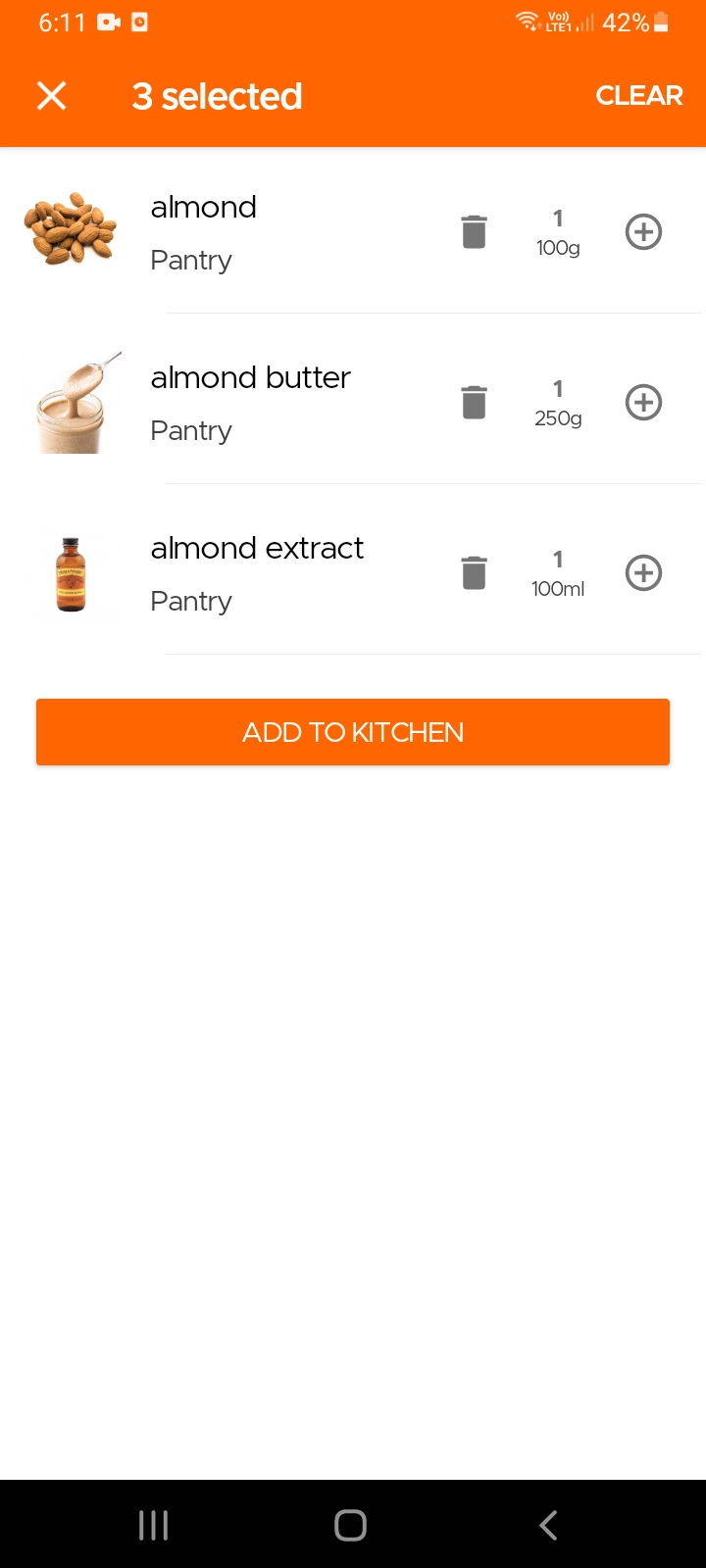
Recipes
Now you can upload your own recipes or your favourite recipes from other blogs/sites. It may take our team a couple of days to sometimes approve these recipes though (we check to see if everything is imported correctly)
Please go to the Recipe Section and click the Overflow icon (three dots) on the top right:
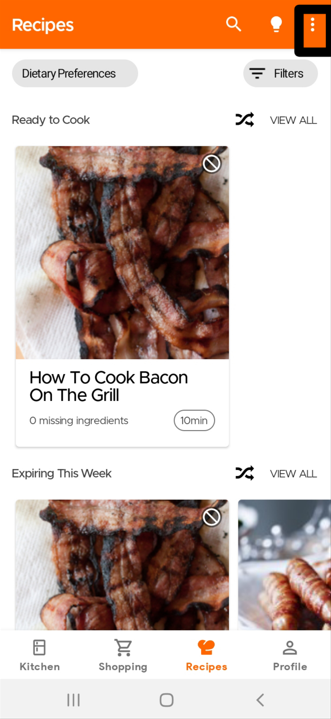
Click on Upload Recipes
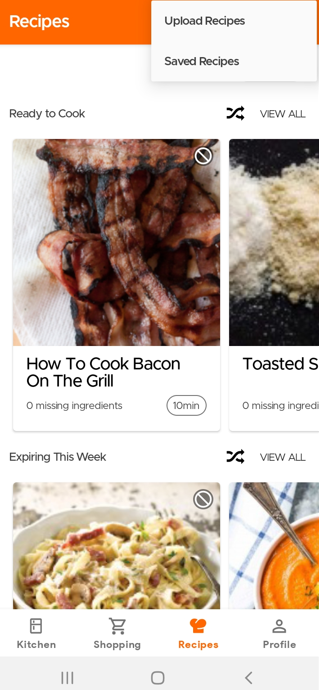
Then you will have the option to choose if you want to submit a recipe from another website or manually submit your own recipe.
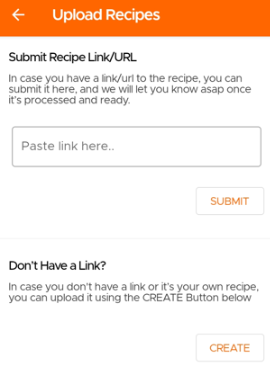
If you wish to manually submit your own recipe, you will need to fill in the required fields marked with an asterisk.
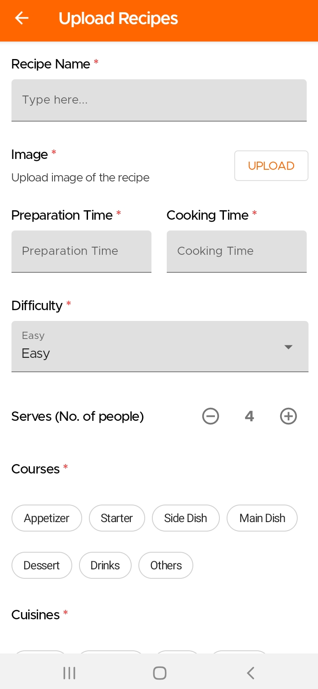
When you finish cooking a recipe, the app will give you an option to deduct the used items from your pantry and keep your kitchen updated.
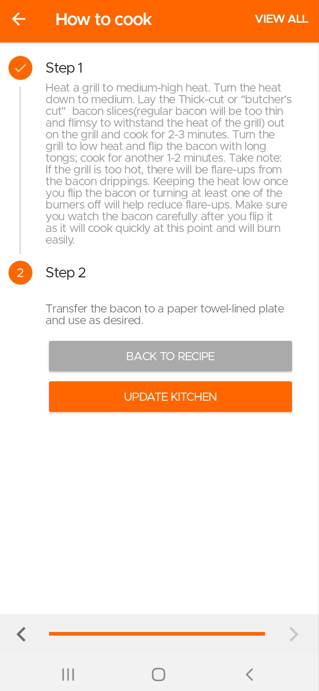
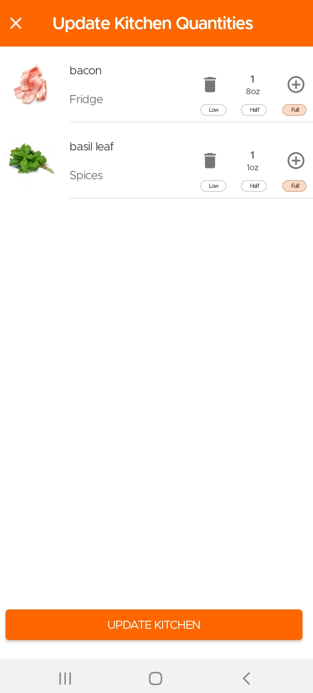
Go to the Recipes Section and click the Overflow menu (three dots) at the top.
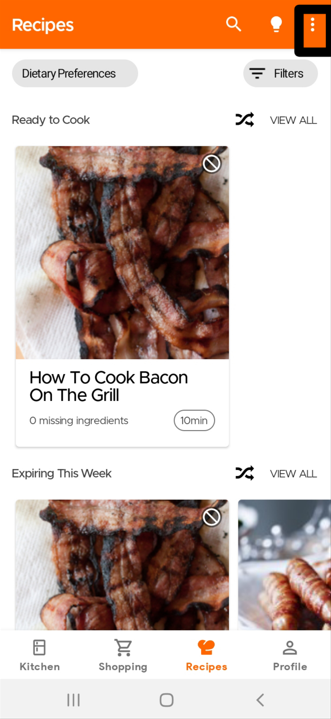
Then click on Saved Recipes to see all the Recipes Saved or Submitted by you.
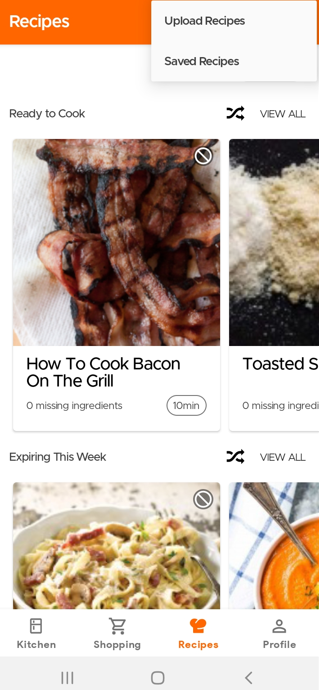
One of the great advantages of KitchenPal is that you can easily find what to cook with what’s in your pantry at any time. But what should you do, when you are looking to cook with only a few specific ingredients in your kitchen (or maybe just looking for inspiration). We have you covered.
To find recipes using specific ingredients that are already in your kitchen, simply select the ingredient(s) - see the image below (you can select as many ingredients as you want) - and then click on the Recipes icon (chef’s hat) on the top app bar.
Alternatively, if you are looking for recipes that use a single specific ingredient , you can also open the product card for that ingredient and click on the "Find Recipes" option.
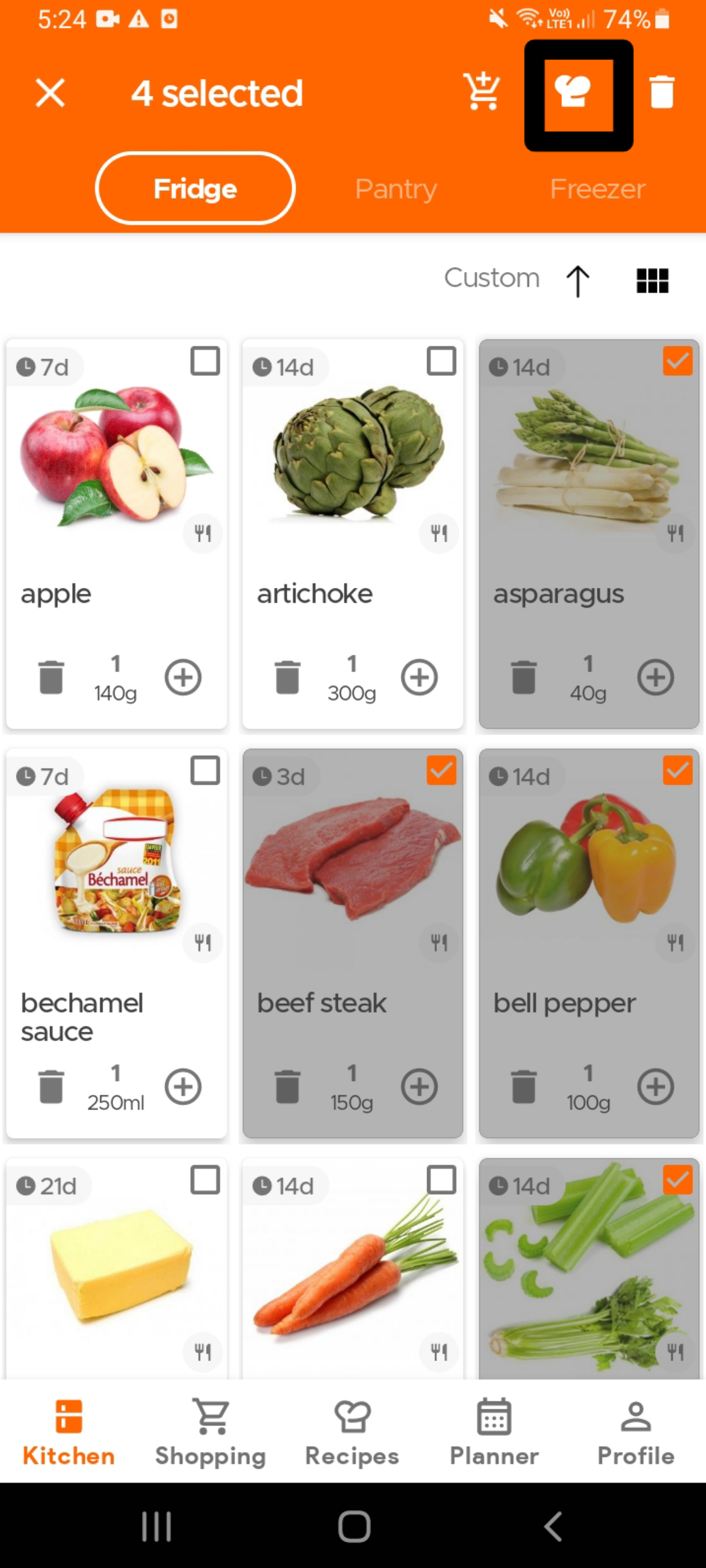
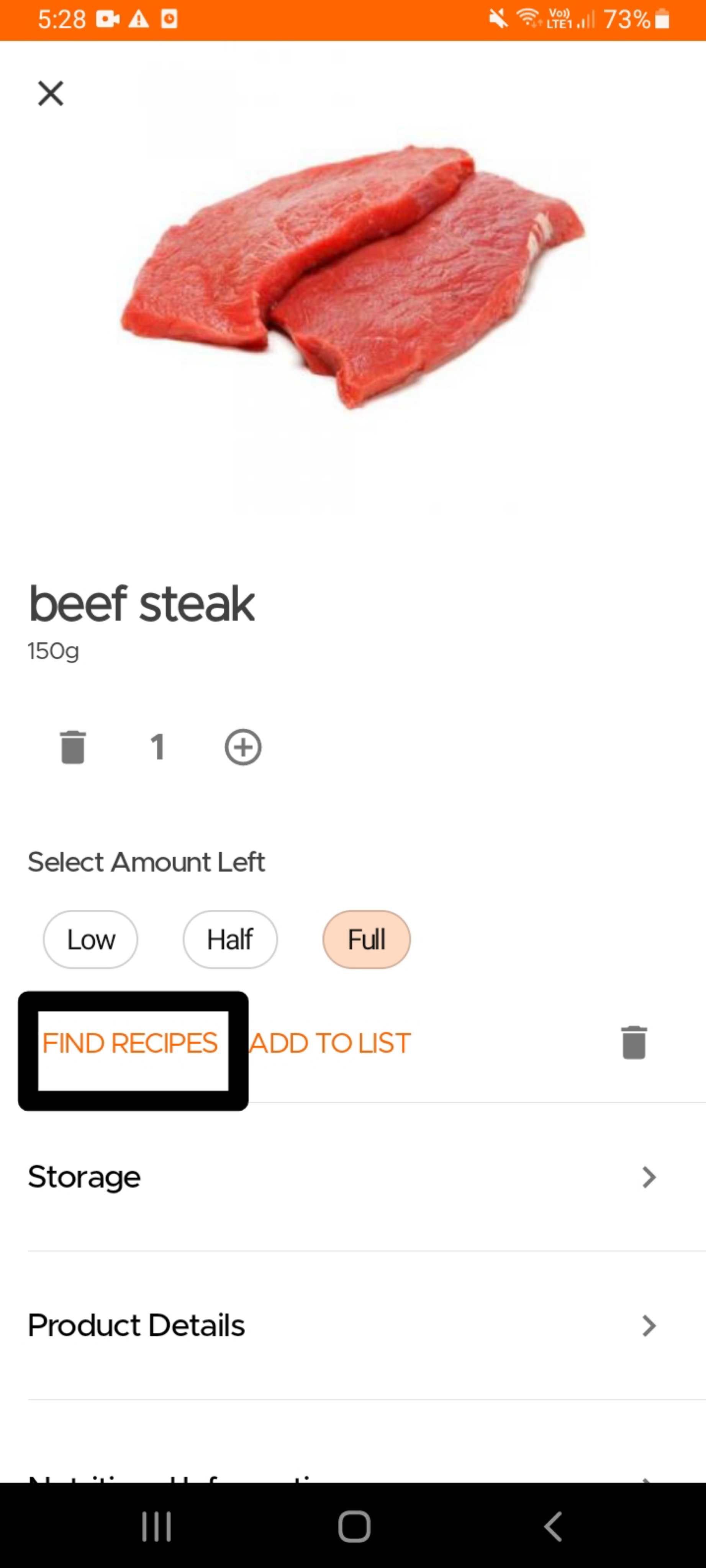
Another option to find recipes using specific ingredients, especially in case you do not use our Pantry feature, is to simply go to the Recipes page and click on the Idea icon (light bulb) on the top right. The app will then ask you to input the main ingredients for which you are looking for recipes. It will then give you tailored recommendations which you can refine further by choosing additional ingredients that should be included or excluded.
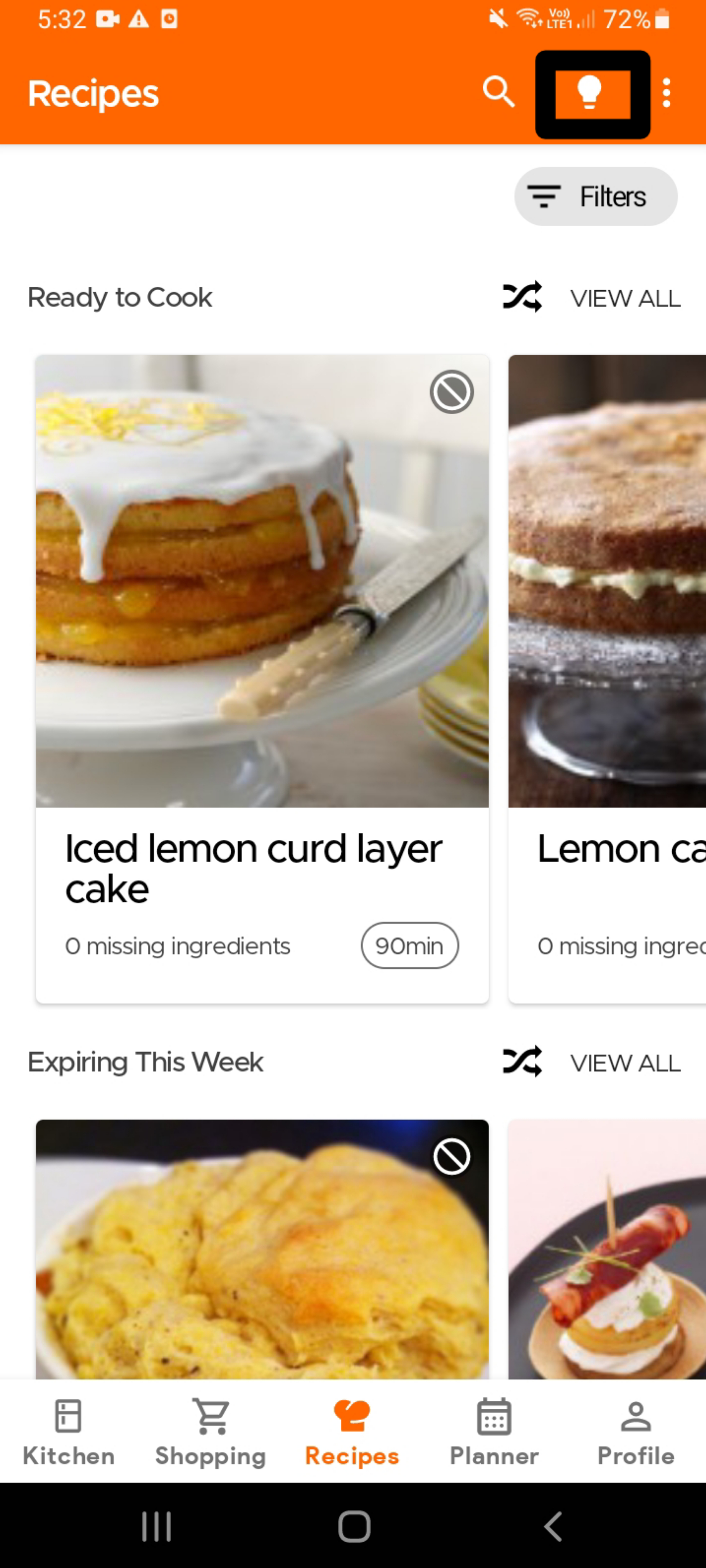
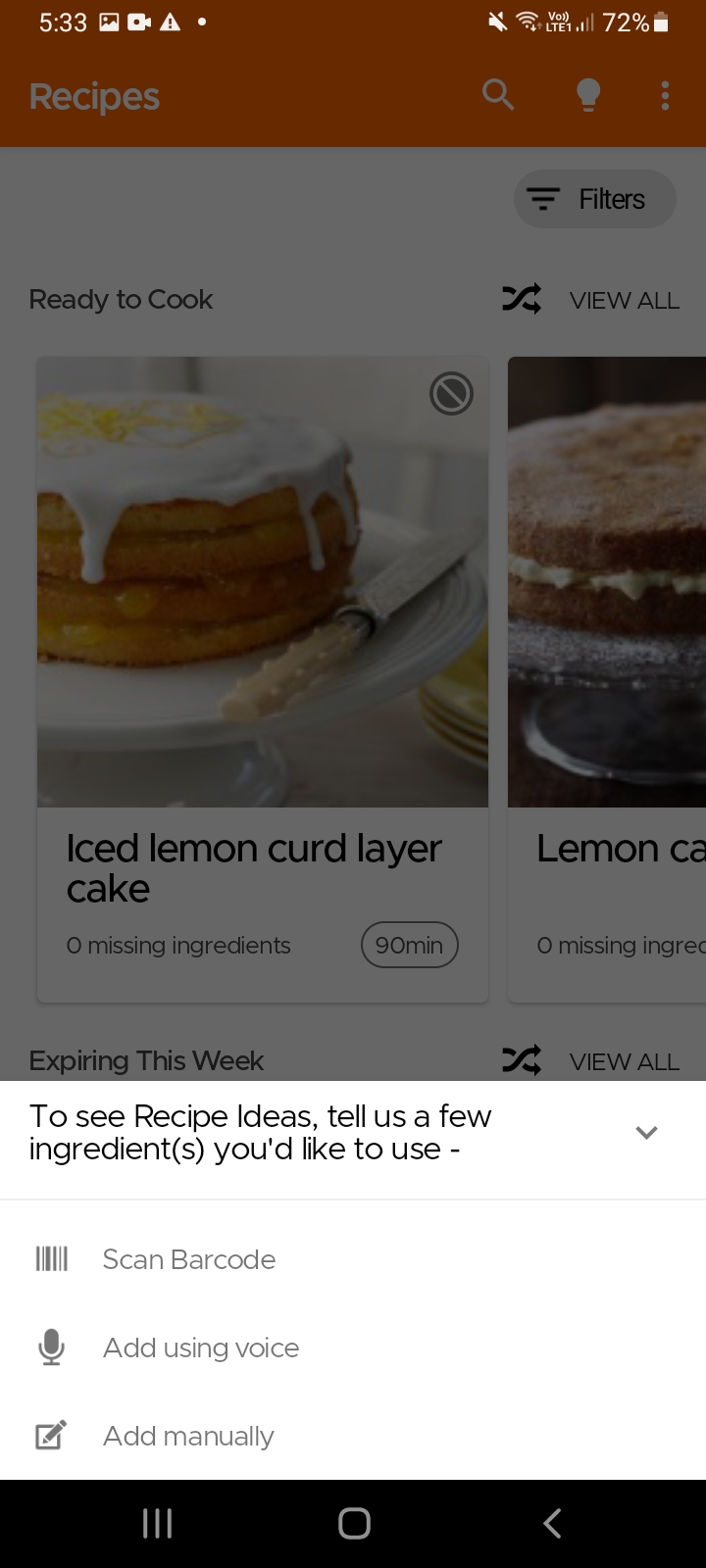
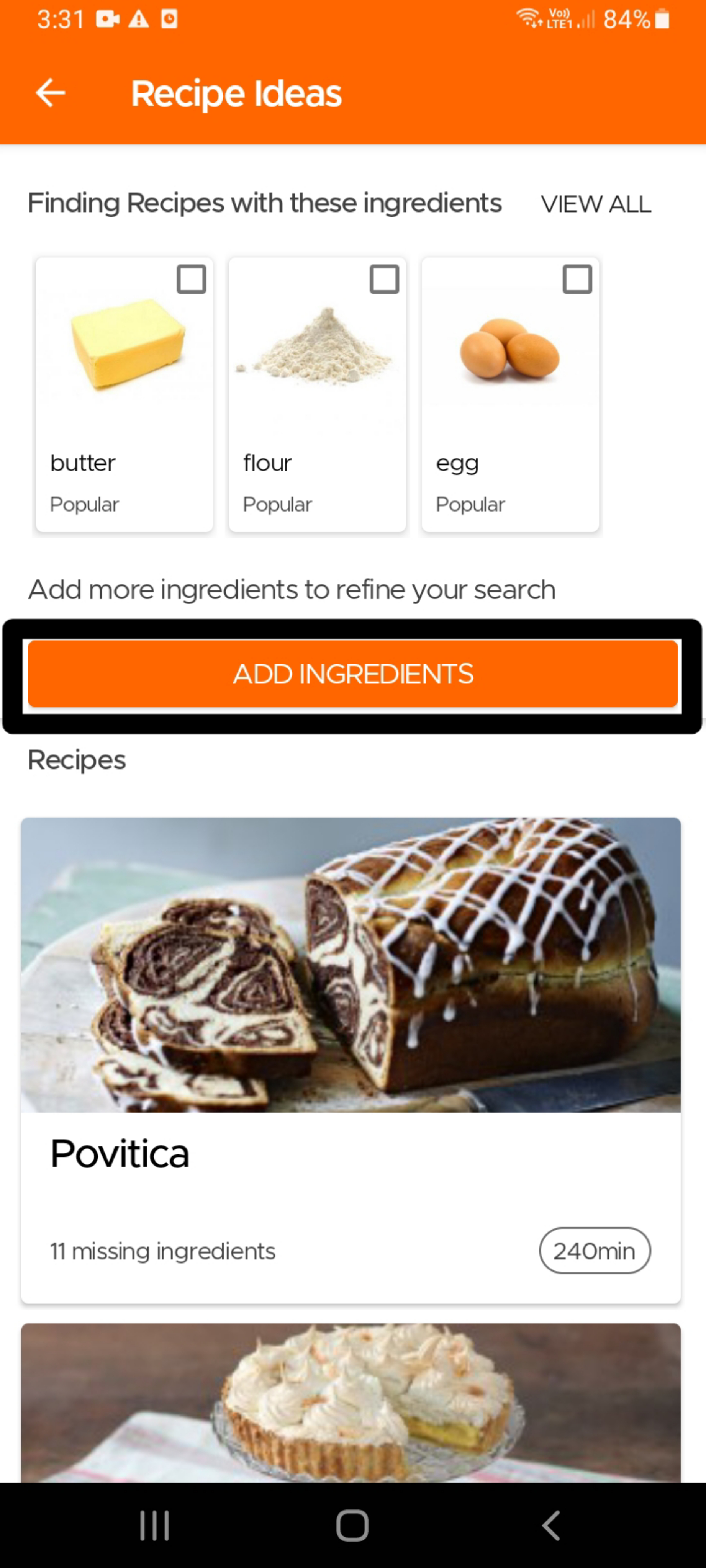
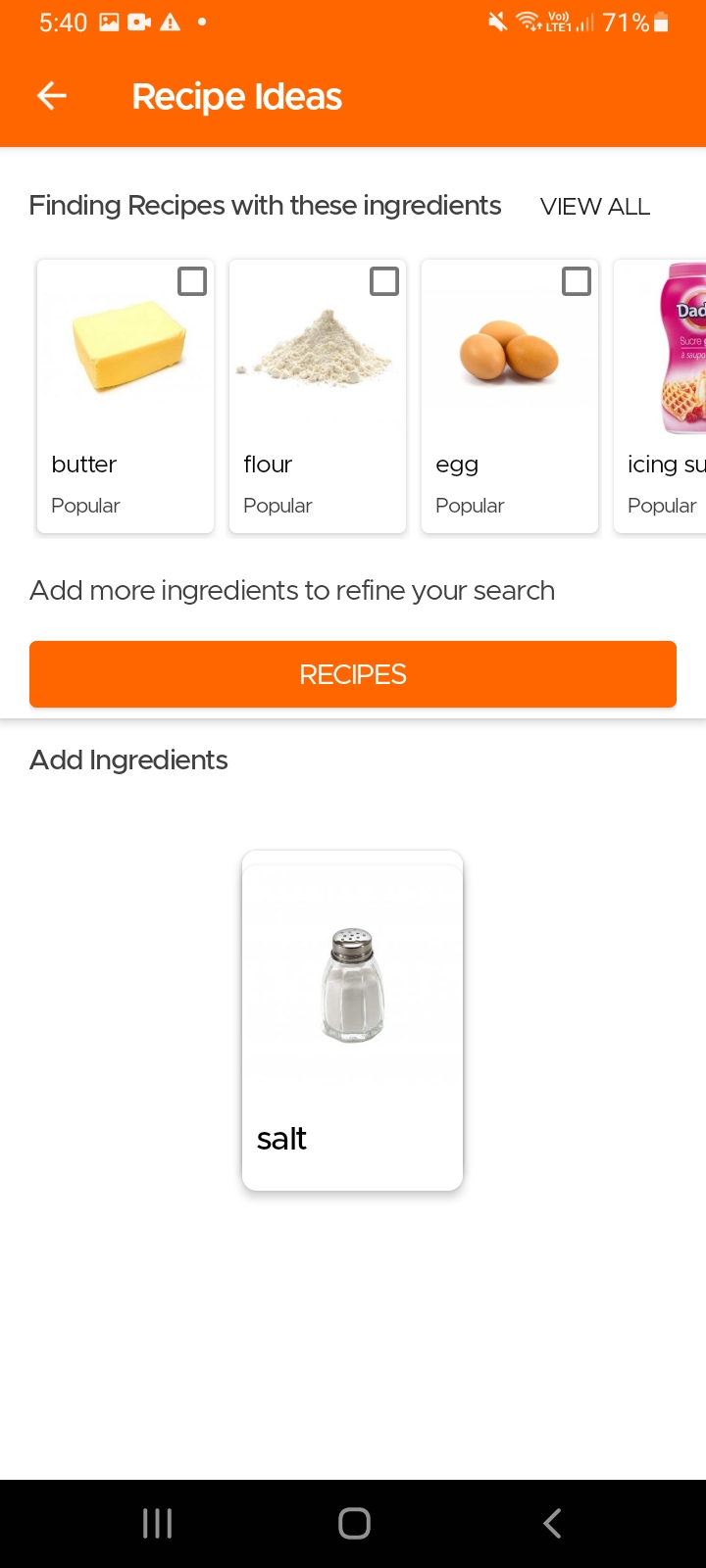
To add a recipe to your planner, simply open the recipe page and click on the Add to Planner icon on top. Select the date, meal and the number of servings and viola, you are done.
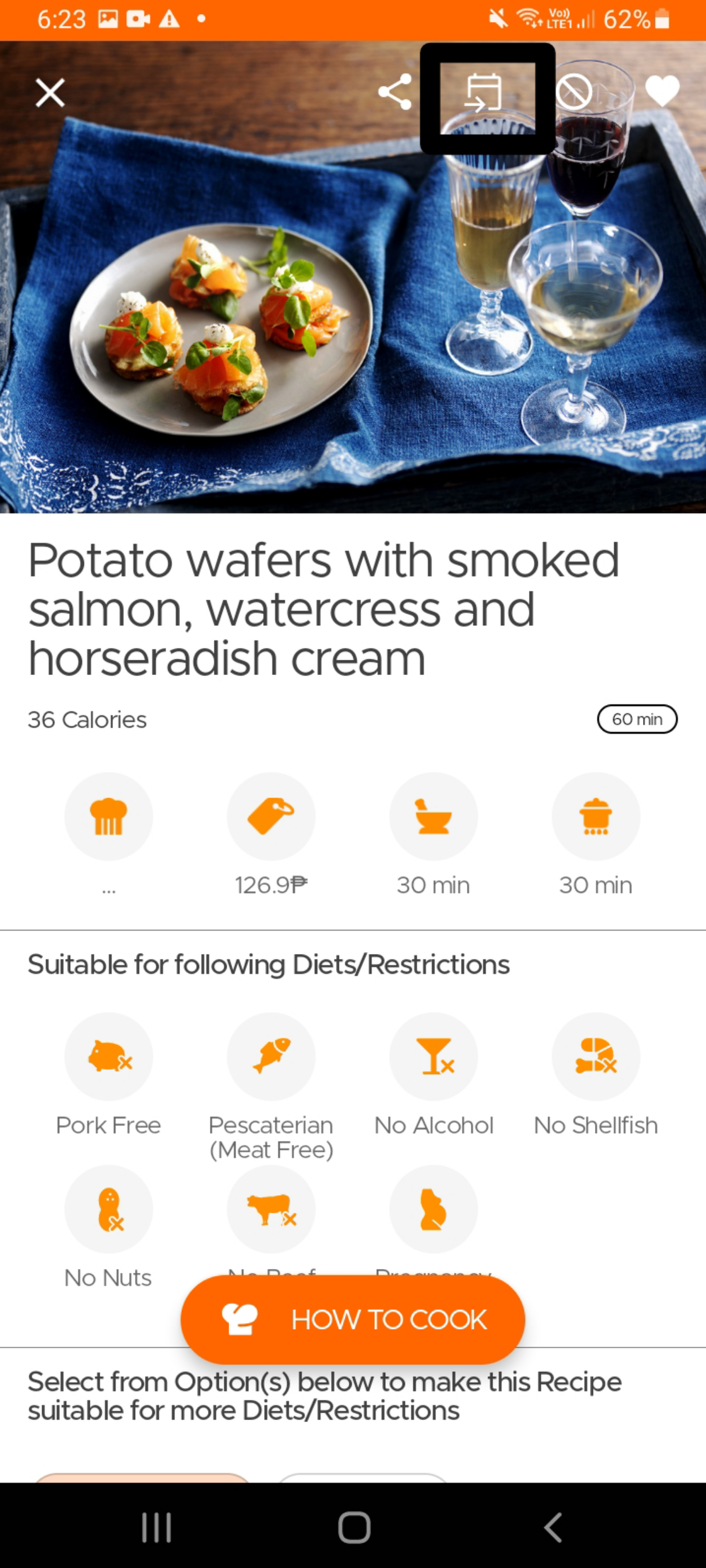
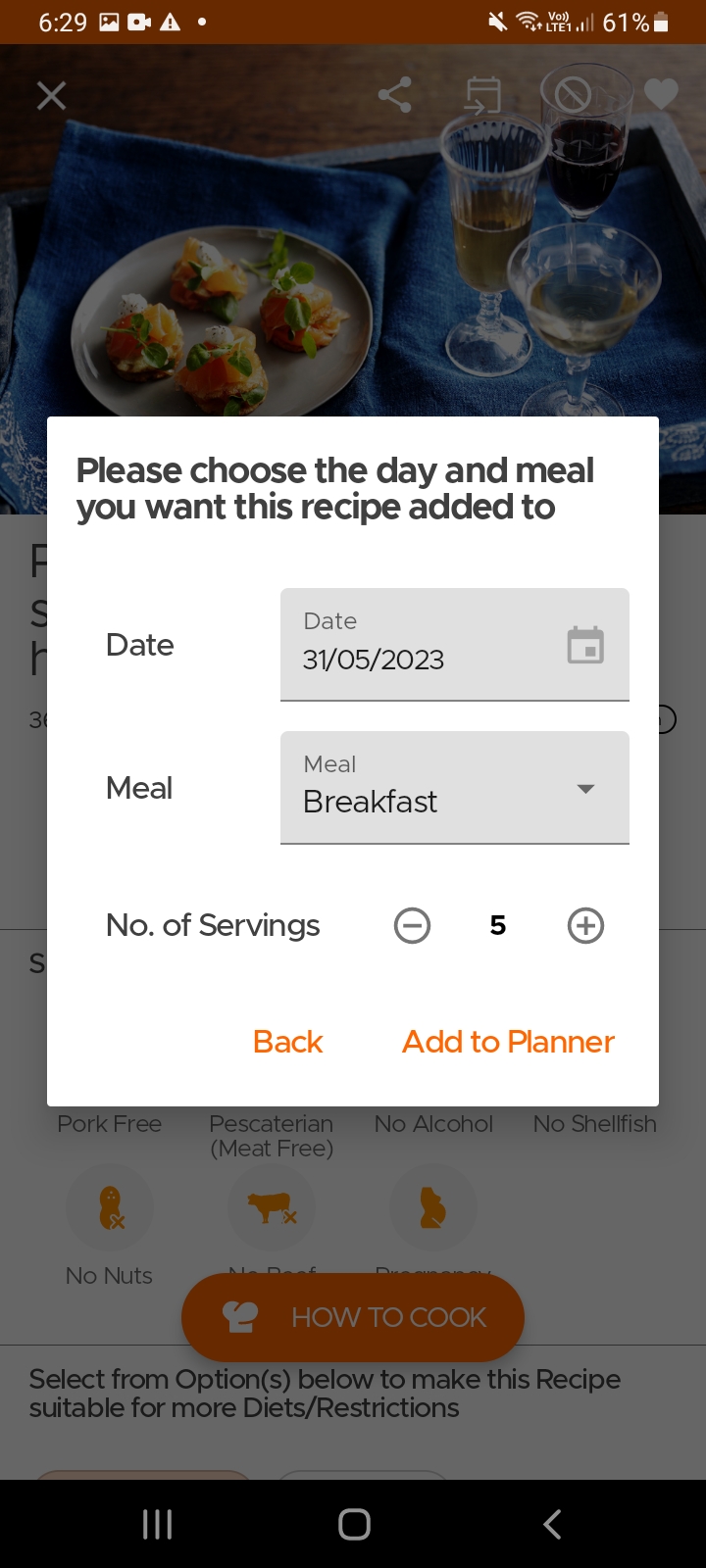
Shopping
When you finish making your grocery list and go shopping, use the Checkout button so that you can cross-out items as you shop. When you are done, you can click on the Finish Shopping button on the the page to automatically move bought items to your Kitchen. You will then also get the option to move any unpurchased items to a new Shopping List.
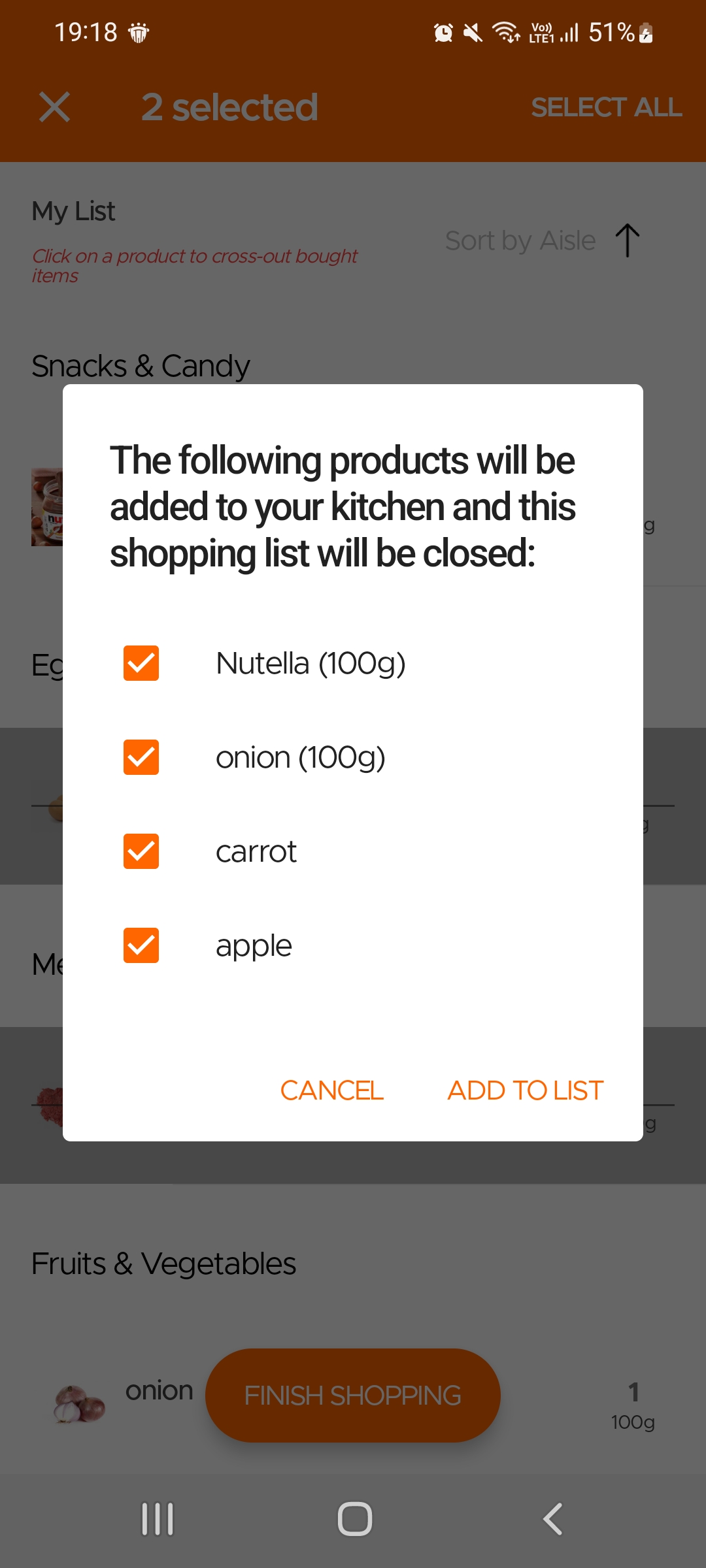
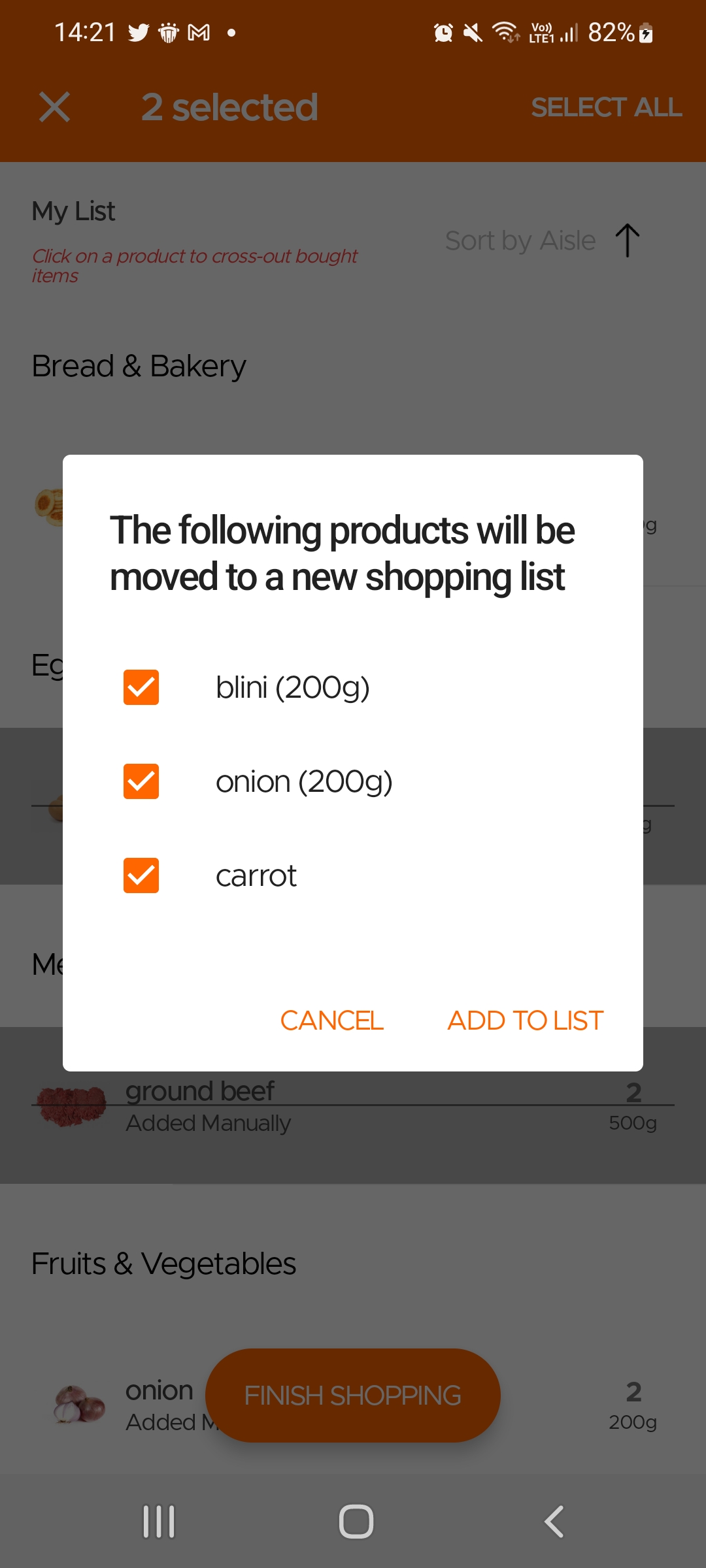
To access any Shared Grocery/Shopping Lists, you only need to click the All Lists icon (Notepad) on the top of the Shopping List page. Here you will have the option to switch between all Active Shopping lists, including any shared ones. And any changes you make to a shared Shopping List will be updated in real time to reflect across all users/devices.
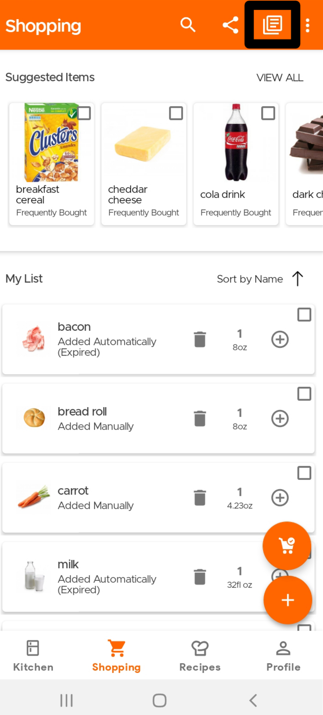
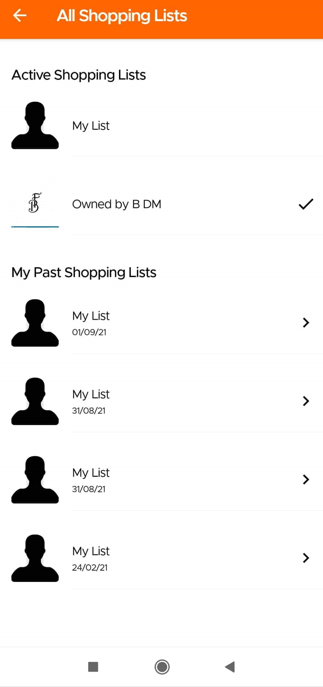
You can create multiple Shopping Lists at the same time and add items to each one of them. To create a new List, simply click on the Create Button in the overflow menu (three dots). This will ask you to add a name for the new list after which you are ready to go.
Once you have multiple lists created (or shared with you), whenever you are adding an item, you can choose the desired Shopping List by clicking on the All Lists icon (Notepad) to see all the available Shopping Lists. And if you are adding items from other pages (like the Kitchen or from a Recipe), you will be prompted to choose which list you'd like to add the item to.
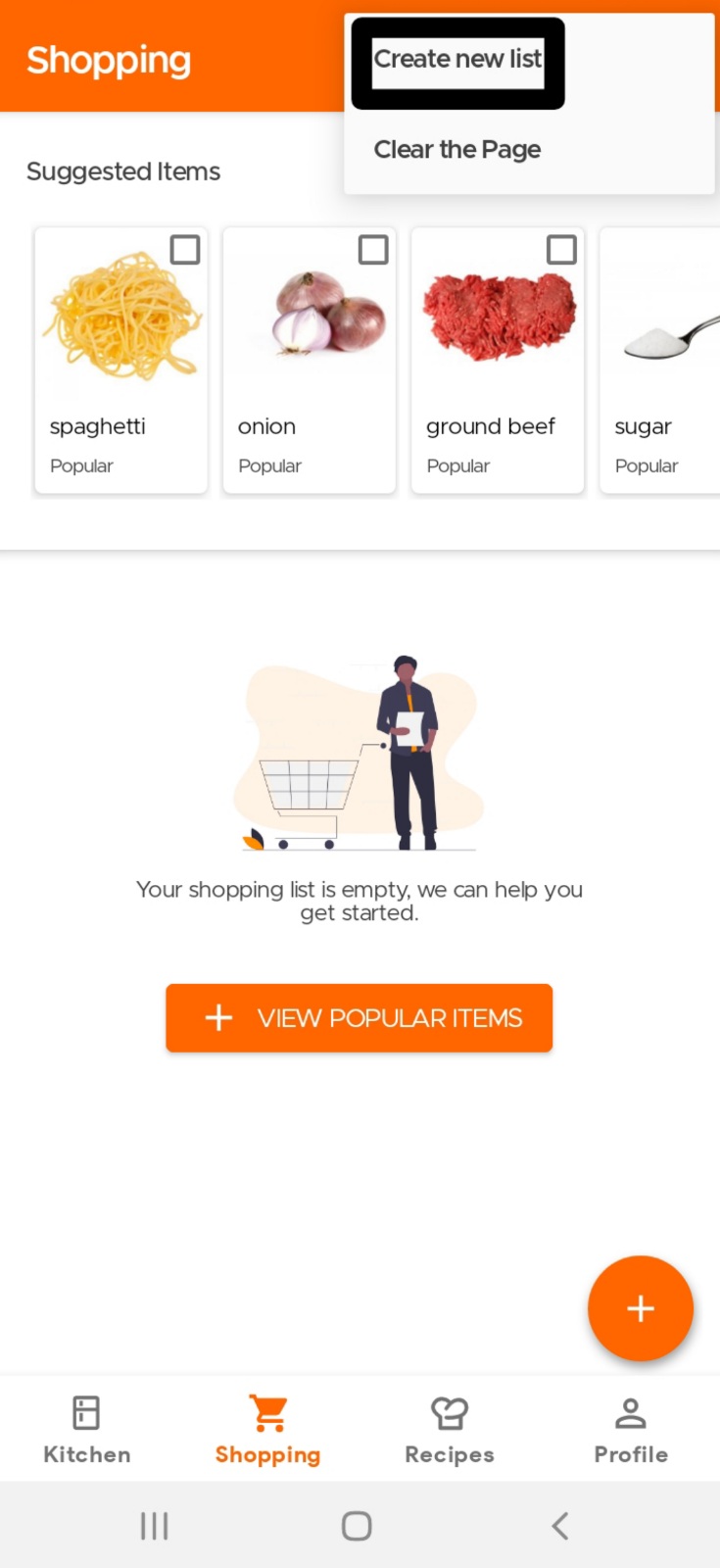
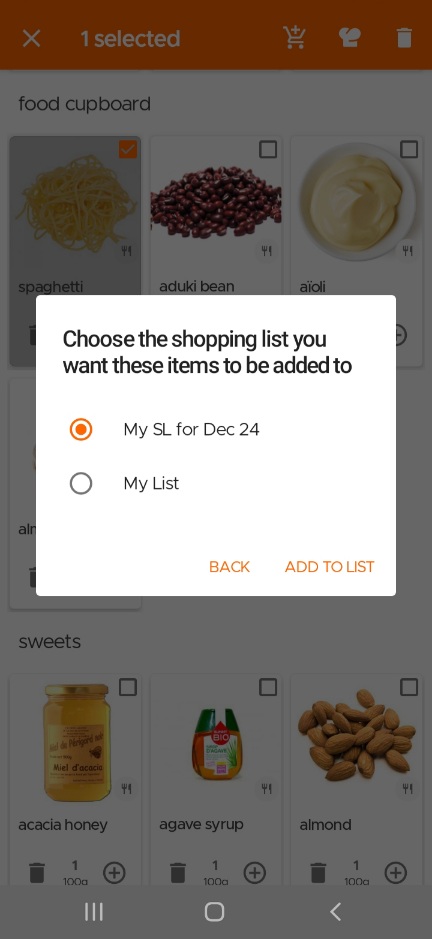
KitchenPal aims to make your shopping more convenient and that you never forget an item again. Hence items are added automatically to your default shopping list under the following conditions:
- When you manually delete an item from your Kitchen(irrespective of whether you used it or if you threw it away), it will automatically get added to your list. But not so, if you select the "I just want to delete" option. (Please note that this auto-add feature can be turned off in the app customization section in your profile page).
- If an item has expired for three days or more
- If the item is running low in your Kitchen
o For countable items, such as bananas, if the quantity is reduced from ‘x’ qty. to 1
o For non-countable items, such as milk, if the amount of the item is set to low
Items that are frequently bought but do not fall in any of the above categories, may show up in the Suggested List in the Shopping page, as might other items that are popular with other users in your area.
Planner
To add a recipe to your Planner, simply go to the Planner page and select the date (either by clicking on the calendar icon or using the arrow buttons next to today's date). Then click on 'Add Meal' based on which meal you want to plan (eg. breakfast, lunch, etc.). This will then allow you to search for recipe (s) you want to plan and cook.
Alternatively, you can also use the Search Button you see at the bottom of the Planner page to quickly search for recipes.
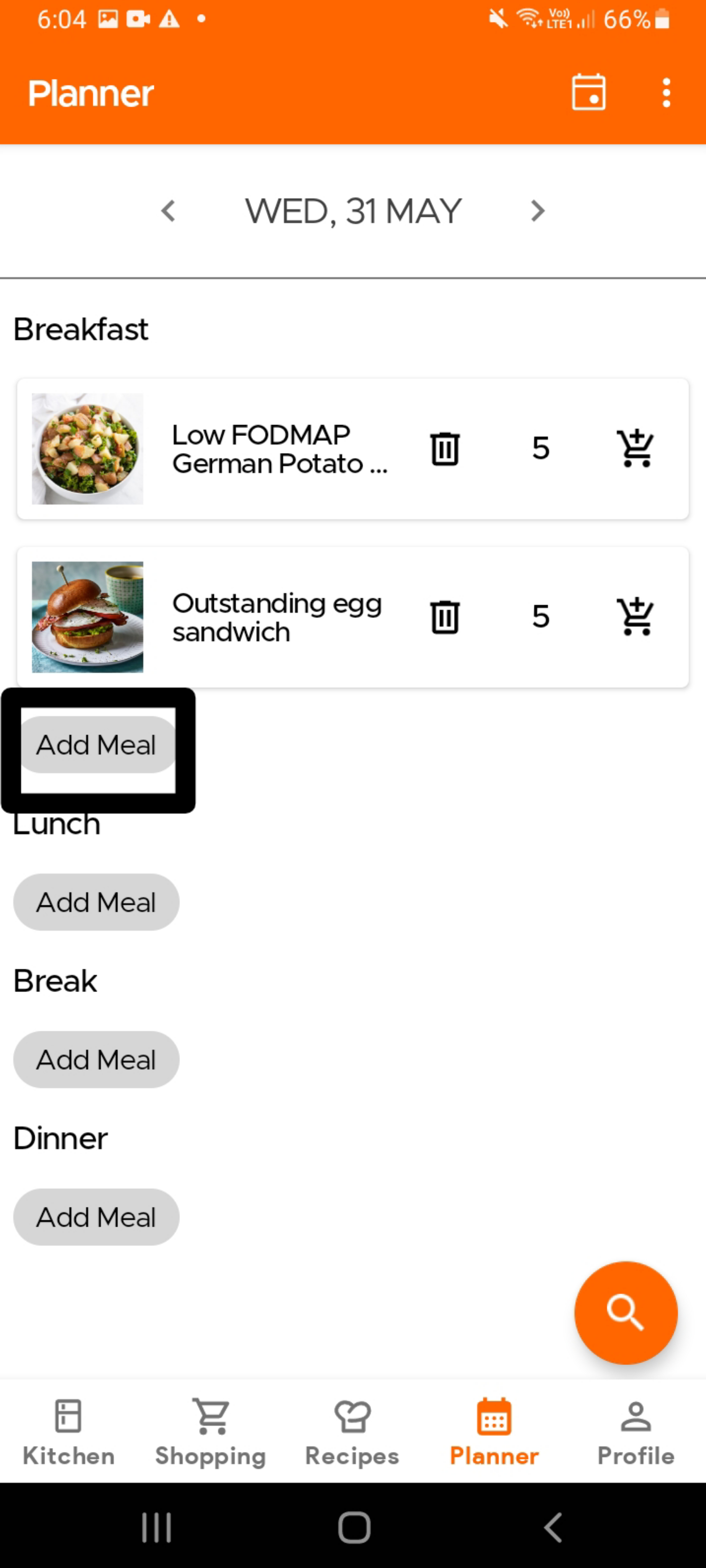
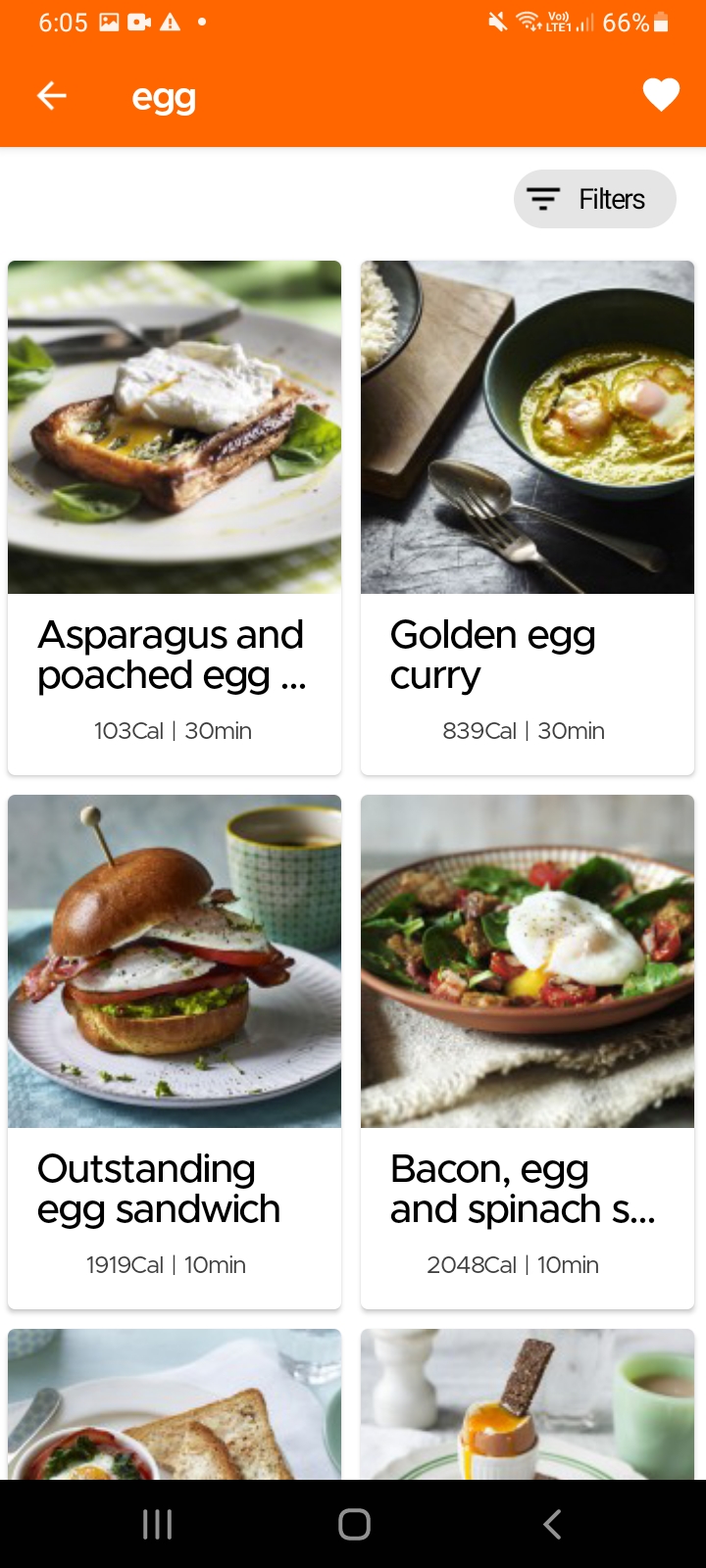
After selecting the recipe you want, please click on the Add to Planner Icon at the top of the recipe.
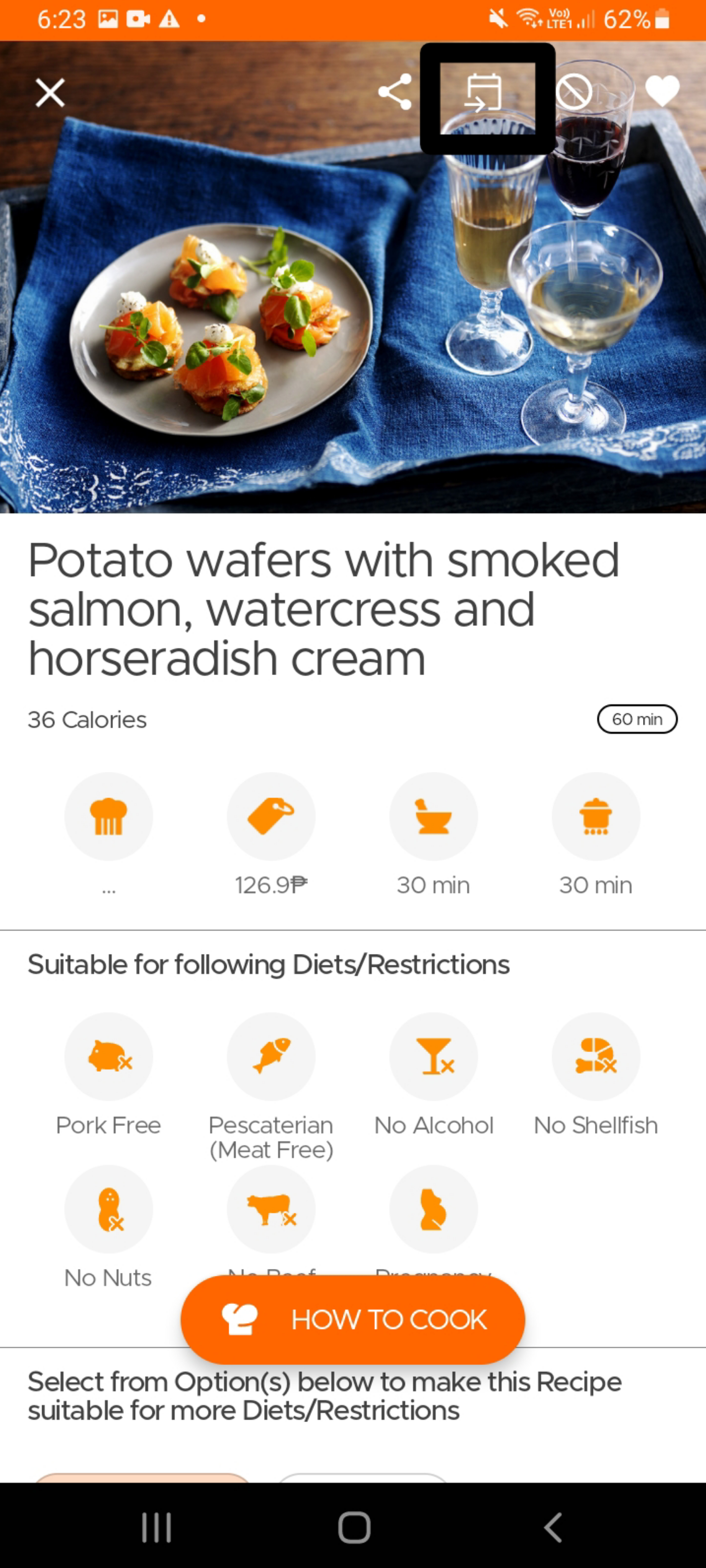
This will then give you the option to update the date and meal and then save to Planner (the date and meal may already be pre-populated depending on where you accessed the planner from).
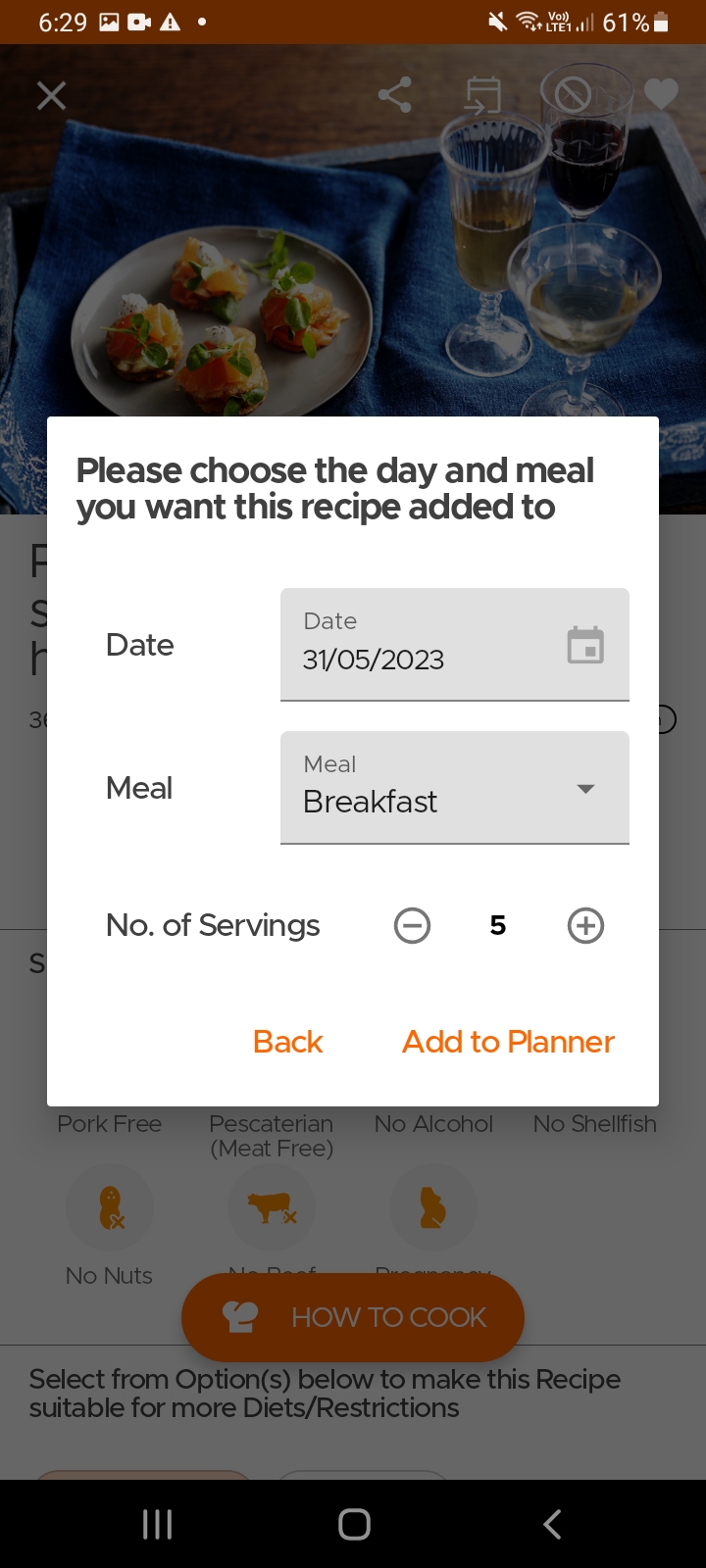
You can use the shopping cart icon, next to each recipe in the planner to add it to your Shopping List. Clicking on the icon will show you a list of all the ingredients and you can choose to add all or just the ones missing from your pantry.
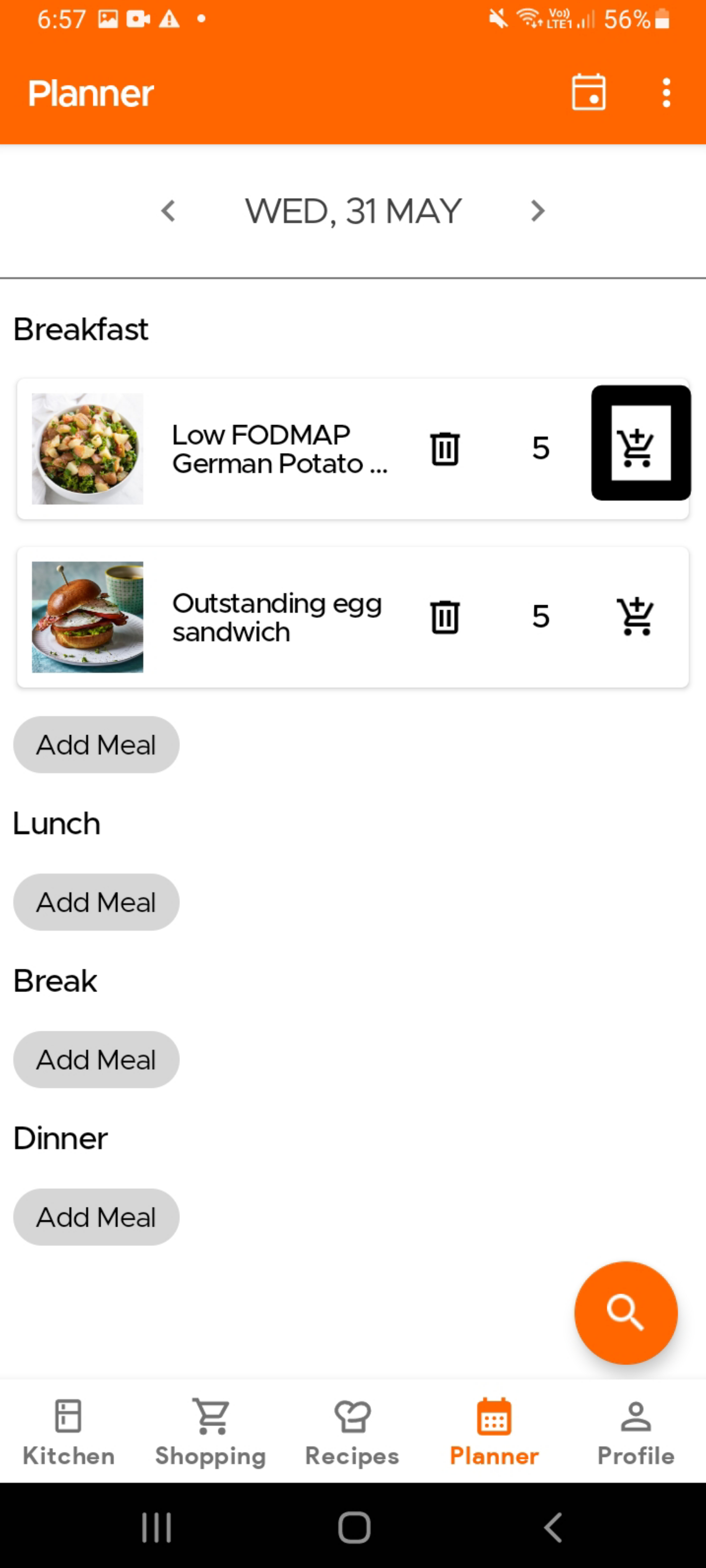
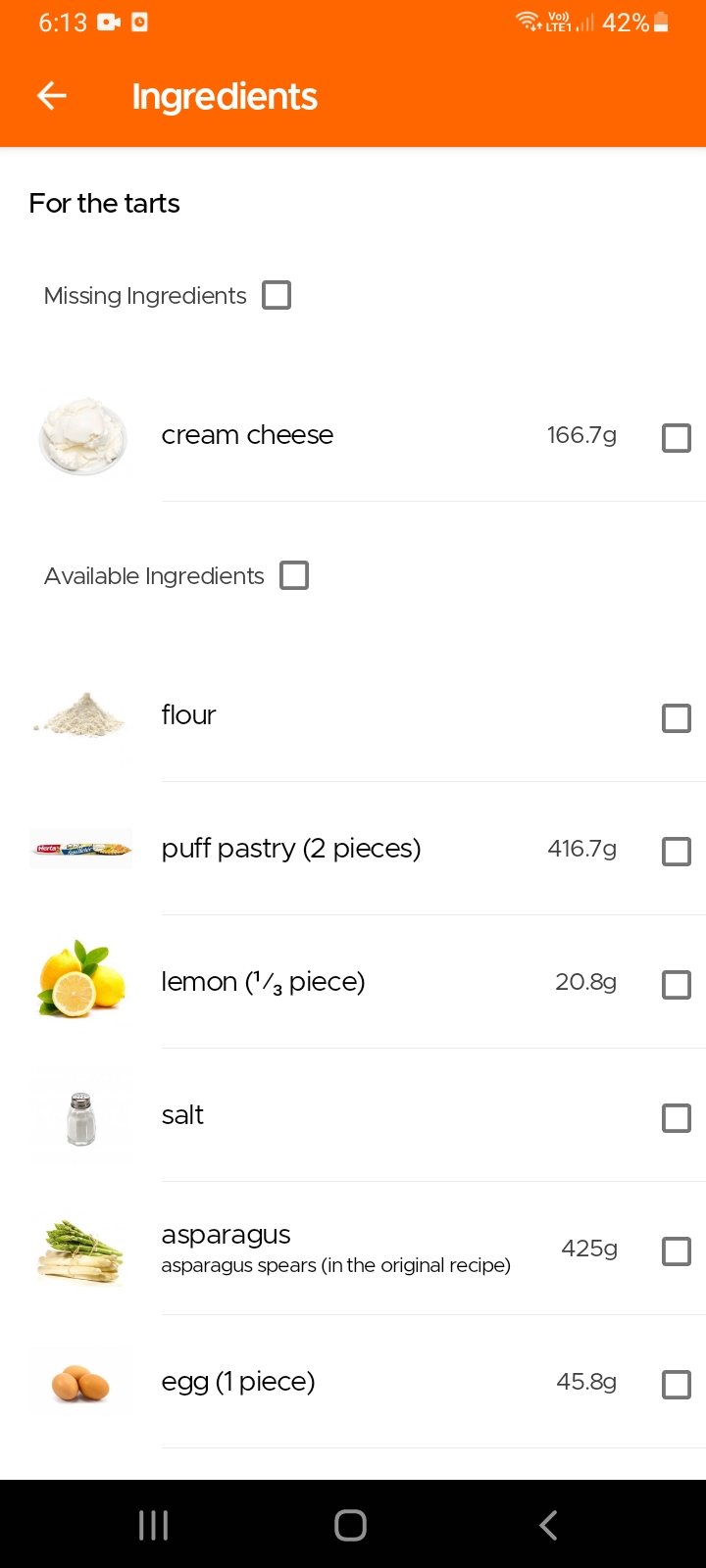
You can sort your Shopping List by Recipes (besides other options like Supermarket section, etc) to see which recipes have been added.
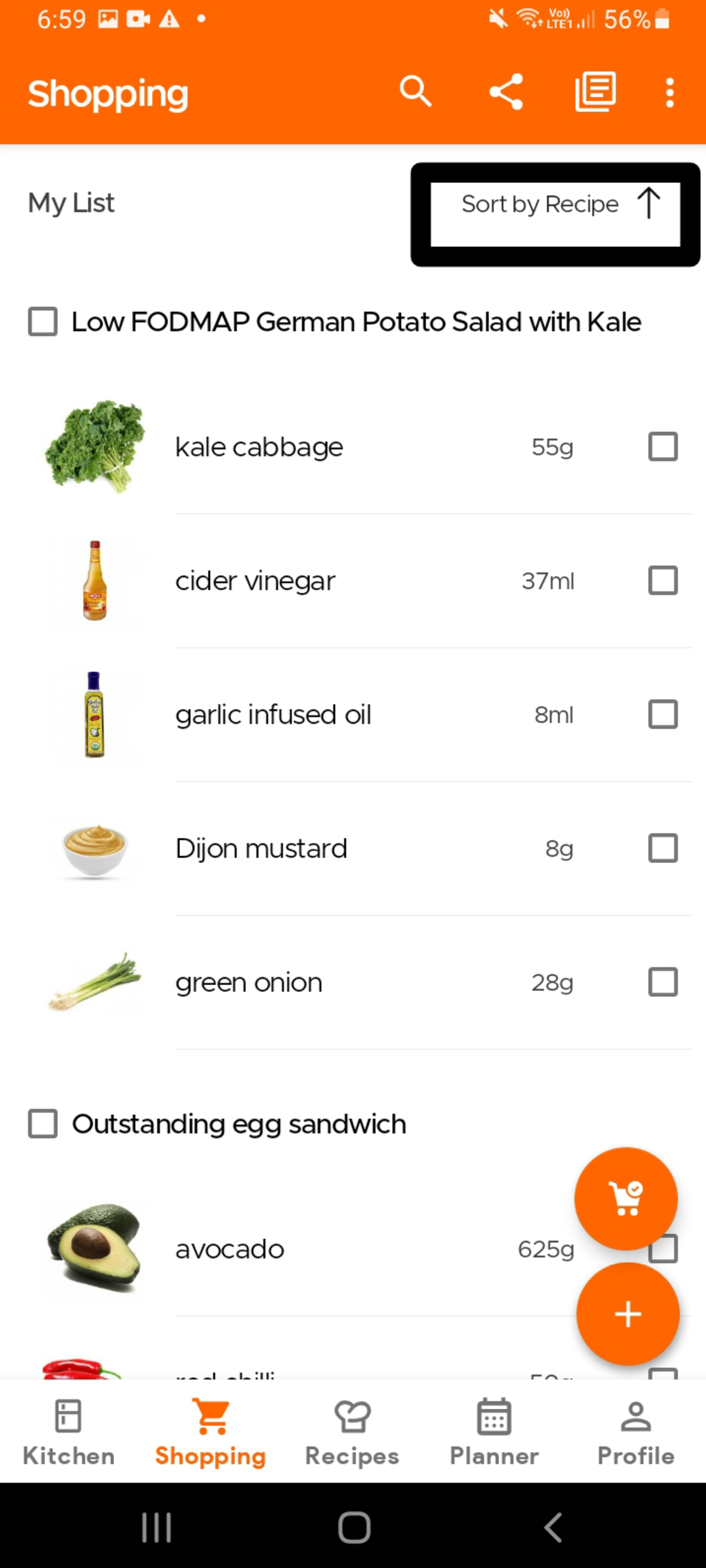
The Planner, by default, will pick up the number of servings set in your Profile page under the 'No. of People You Cook For'. You can edit the default here. You can also always change the number of servings for individual recipes, from the default, while adding them to the Planner and similarly modify it, if already added, by clicking on the servings icon, next to the recipe inside the Planner.
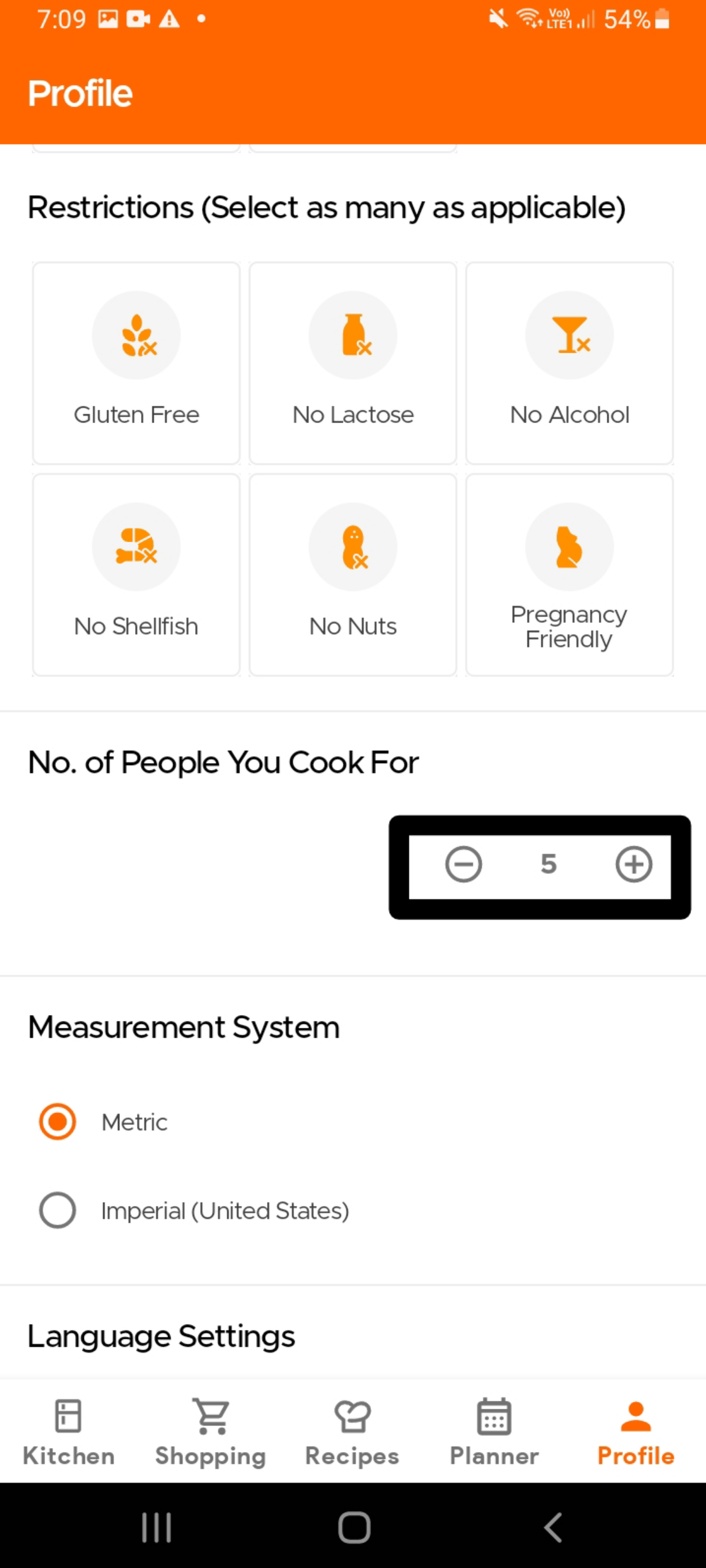
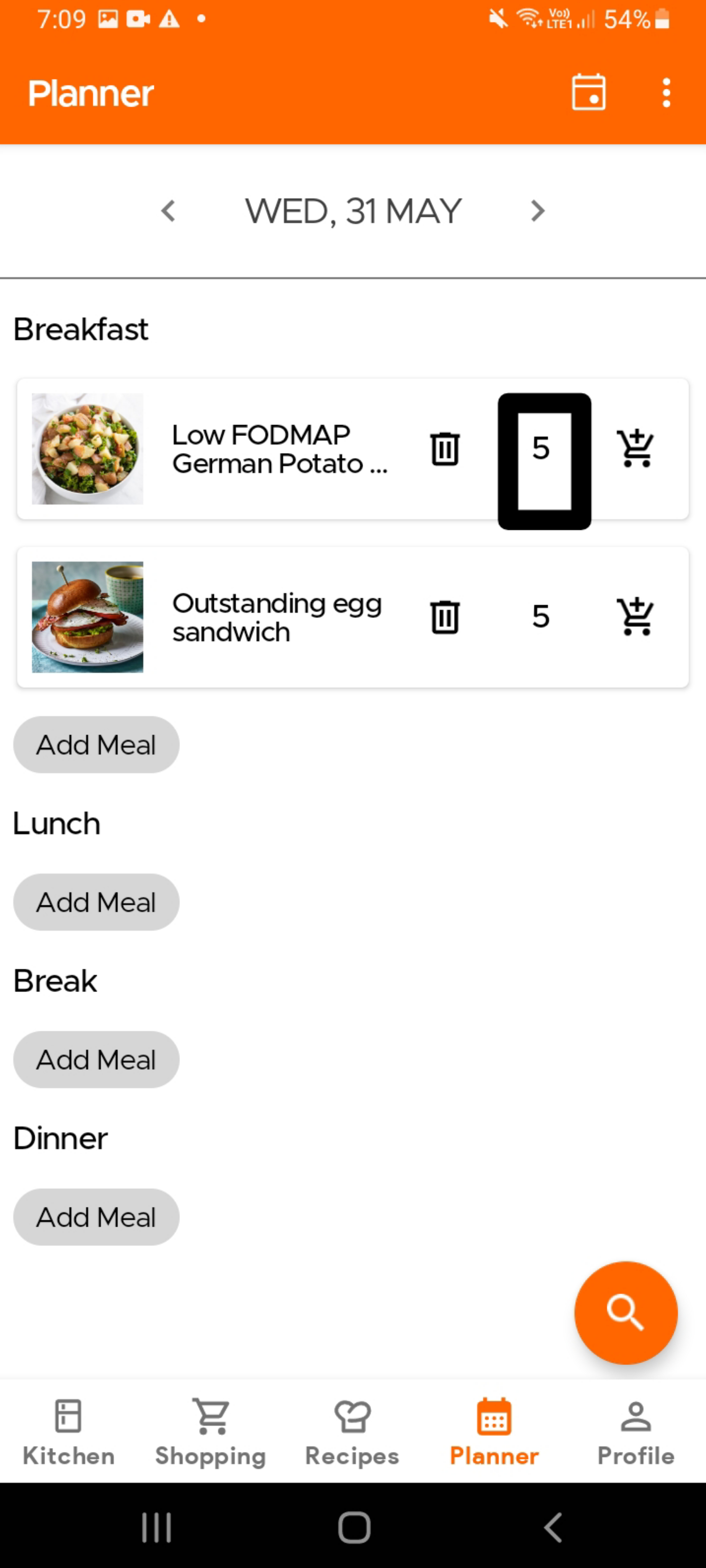
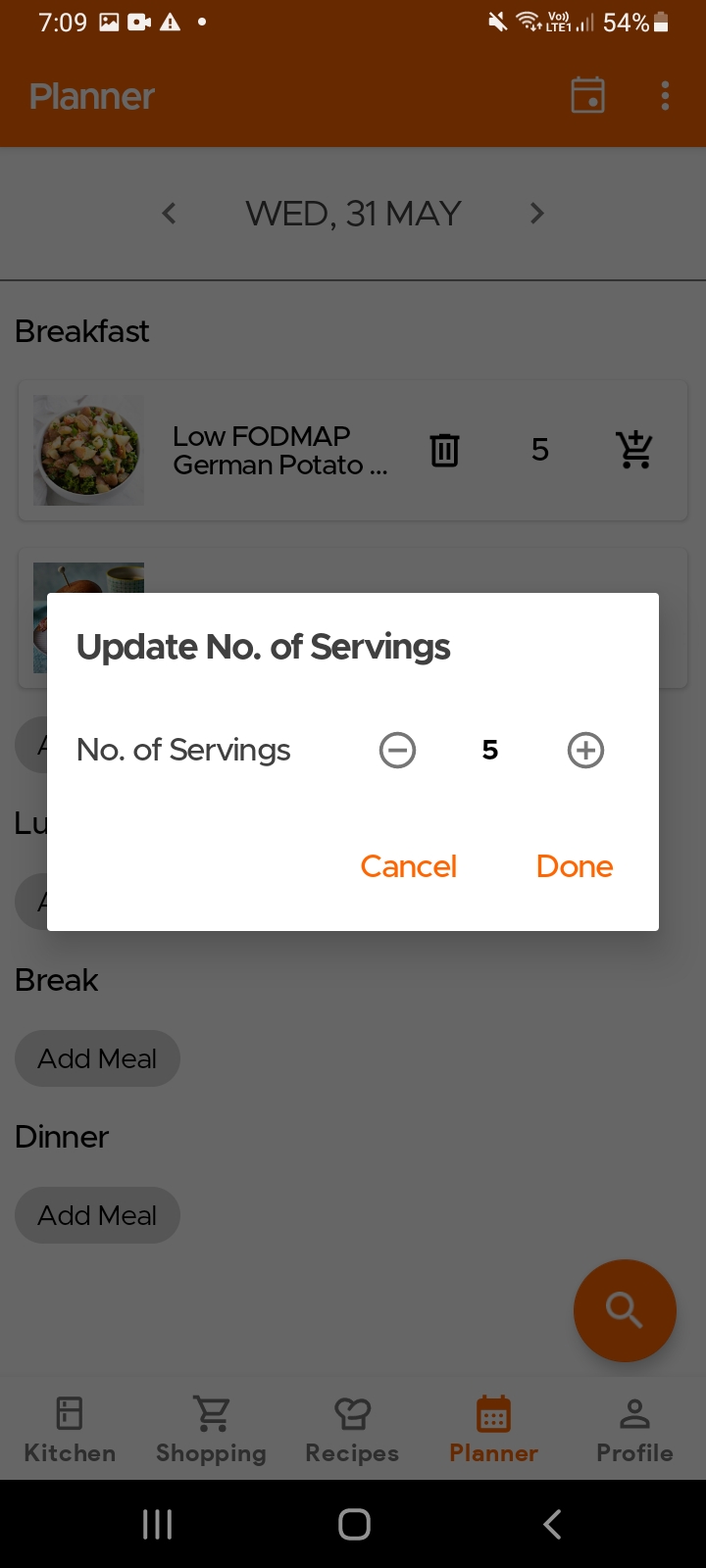
To delete an added recipe, simply click on the trash icon. If you want to clear all the added recipes, simply click on the overflow menu (the three horizontal buttons icon). This will give you the option to clear your Planner. Currently, it is not possible to move/copy a recipe from one date to another, but we hope to have this ready very soon.
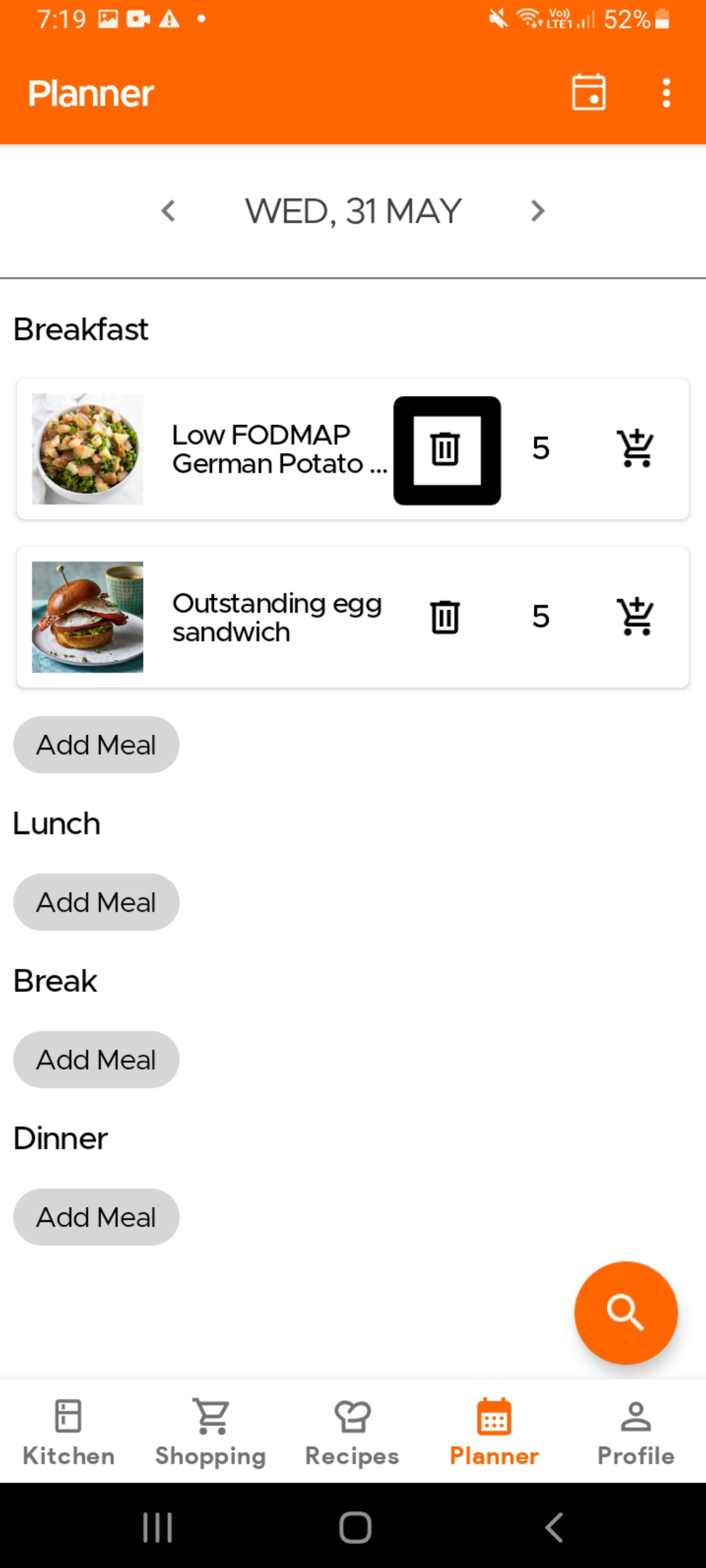
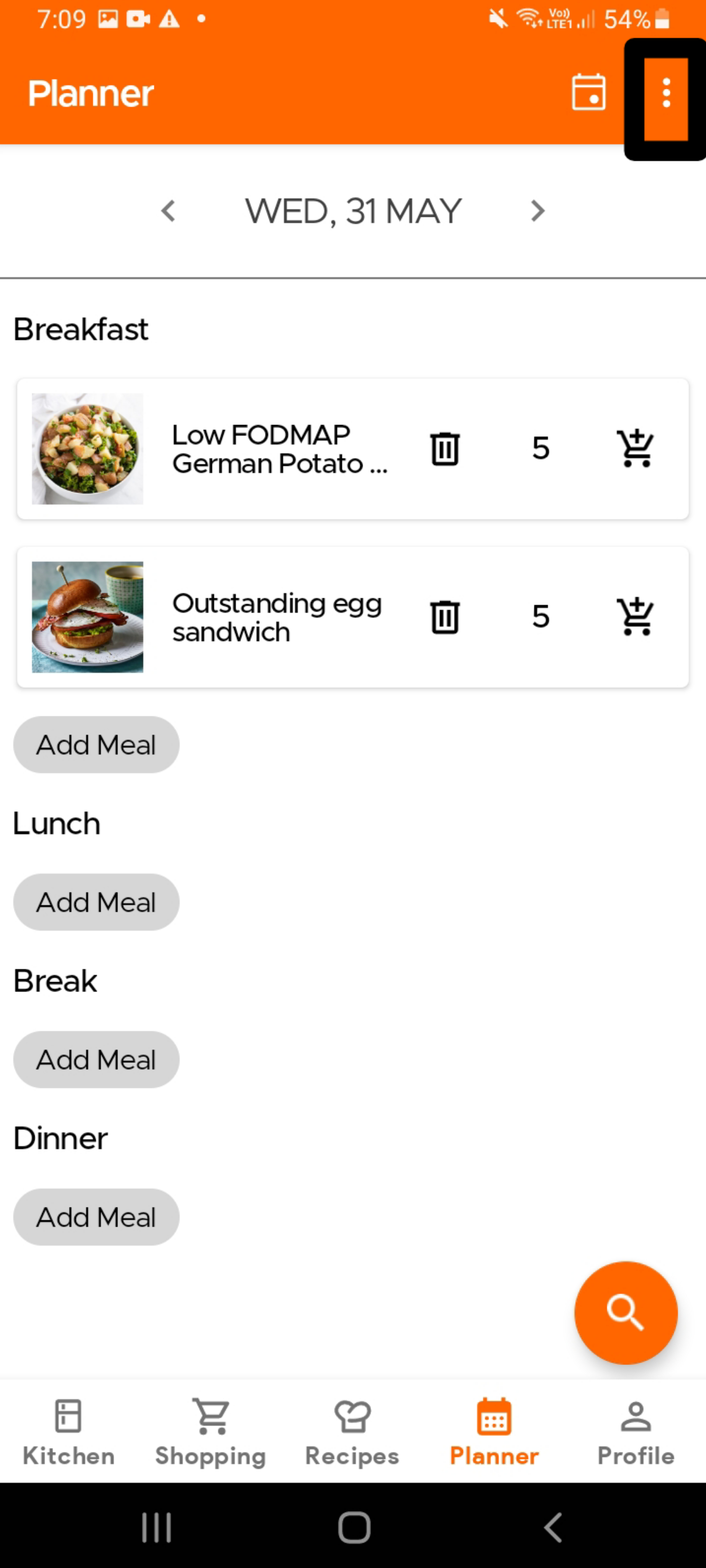
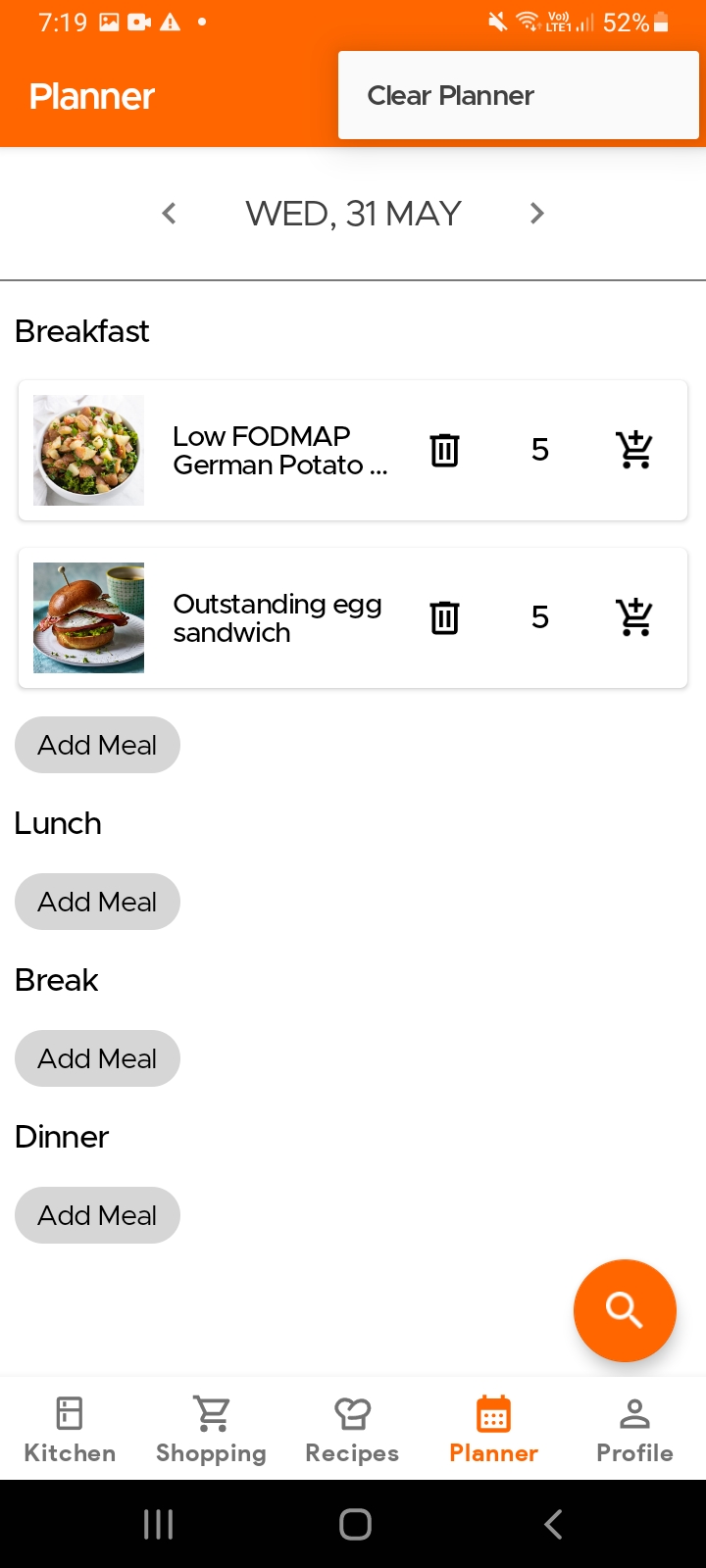
Yes, you can. Only your submitted/uploaded recipe has been verified by our team (see Recipes Section for more details), it will become available within the app. Then simply search and add the recipe to you planner, just like you would with any other recipes.
Yes, you can. Simply share your Kitchen with the family member in question, and the Planner will be shared automatically. Your family members will be able to not only view the Planner, but will also be able to add/edit meals and add recipes to a common Shopping List. To know how to share your Kitchen, please see the Kitchen section for more details)
When you click on the calendar icon on top of the Planner page, you can see which dates you have added recipes to, at a glance. Each orange dot represents an added meal (not a recipe), so the display shows whether lunch, breakfast, etc have been planned for the given date.
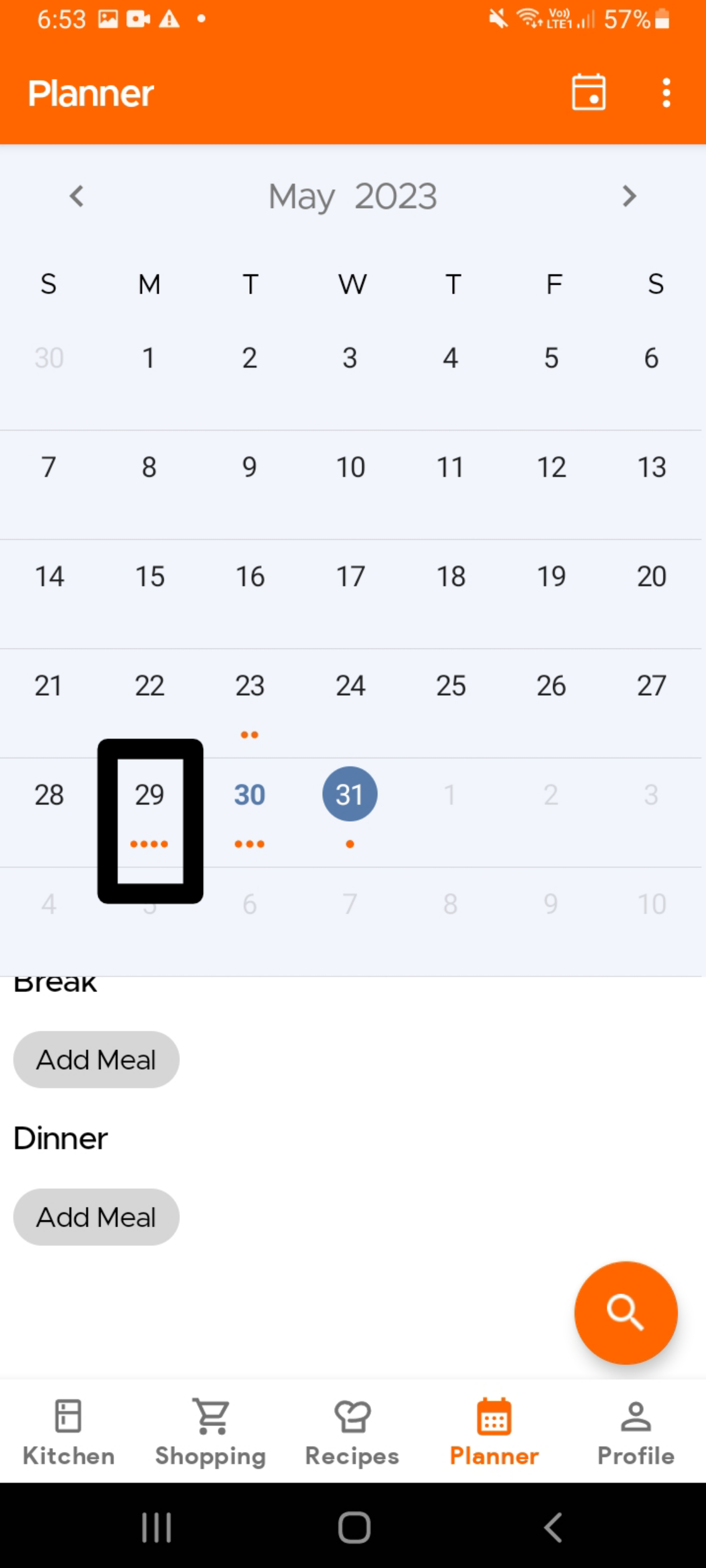
Settings
Users have the option to disable or turn on certain notifications or features. Simply visit your Profile Page and scroll down to App Customization and Notifications section.
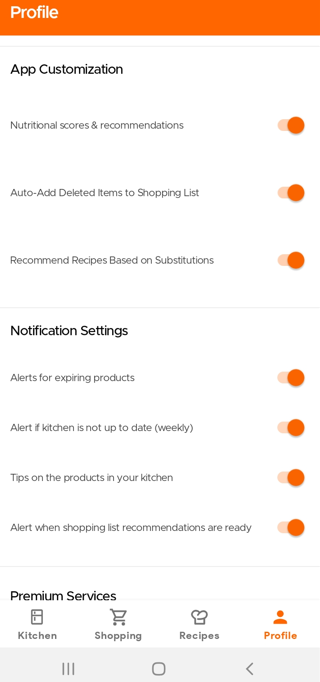
To change your photo on your profile, just simply change your photo directly on your email account or Facebook account that you are using for KitchenPal, and your new display photo will also reflect on the app.
You will soon have the option of updating this photo on KitchenPal directly too.
We hope you consider buying/subscribing to our Premium services. It helps keep the app ad-free and allows our small team to continue to build and add features that you find useful and love.
Currently, subscribing to our Premium offers the following features:
- Unlimited Scan of Items (Non-Premium Users are limited to 100 Scans)
- Creating New Sections or Storage Spaces in the Kitchen
- Access to the Meal Planner (Non-Premium Users can only use it for 7-10 days)
- Uploading your own recipes (you can submit links to online recipes or even upload your own recipes manually and they will get saved in your favorites)
- Exporting Pantry List to csv, pdf, etc
- Access to Alternative Versions of Certain Recipes (Lactose Free or Gluten free variants, for example)
- Setting filters while searching/browsing recipes (filter Recipes by Keto Diet or by Cuisine, Prep Time, etc)
You can buy Premium with one of the following plans:
- Monthly at US$3.99
- Annually at US$14.99
- Lifetime at US$29.99
(specific country prices might vary slightly due to local currencies & taxes, so please check the final price in the app at the time of purchase)
Please note that we offer free upgrades for other family members, sharing a Kitchen. So only one of you needs to subscribe to Premium. After completing your Purchase, just drop us an email with the account email addresses of other family members for their free upgrade.
If using your email to log-in to Kitchen (instead of Facebook, Apple or Google/Gmail), to reset your password, please log out of the app from the Profile page. Then, simply sign back into the app using your email ID, and you should see the option to reset your password. This password will be sent directly to your registered email address, entered earlier.
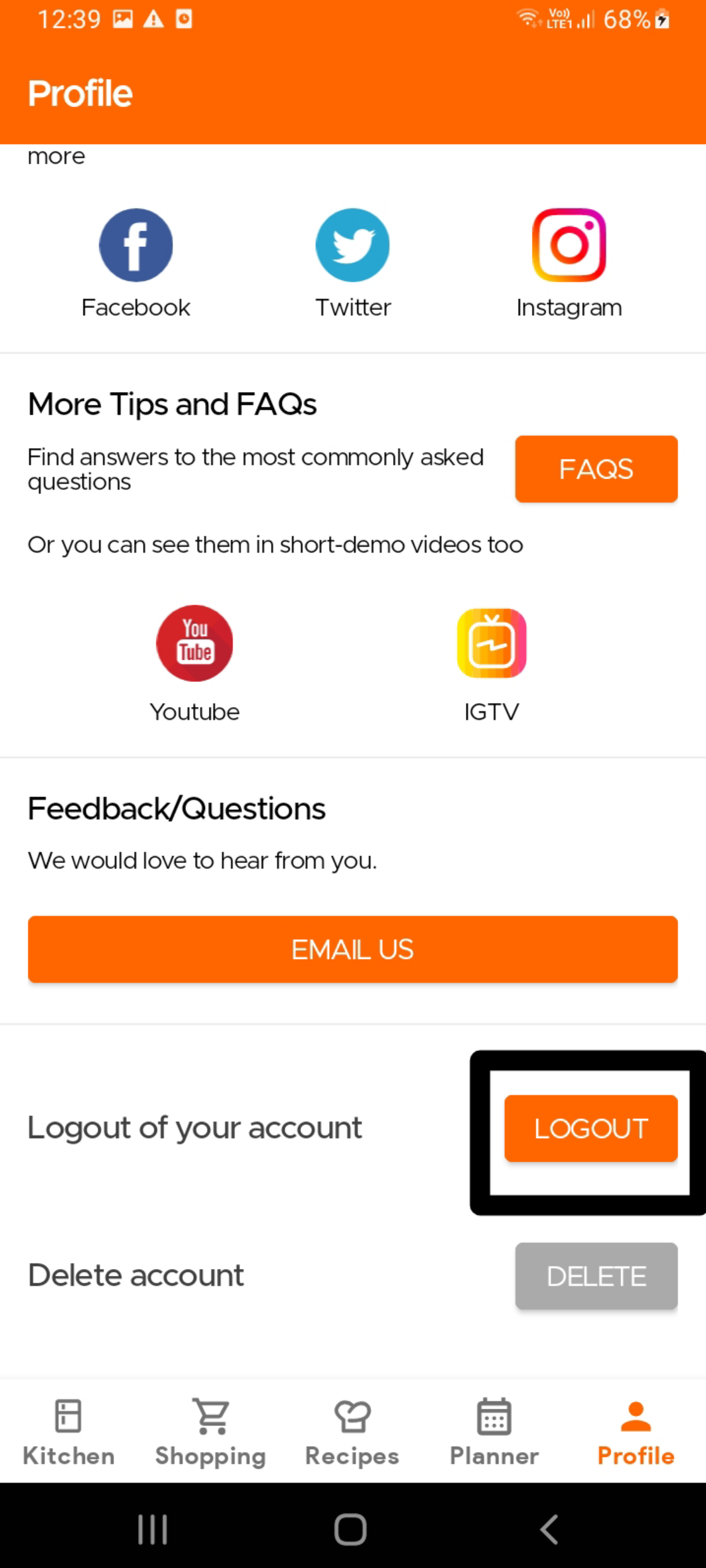
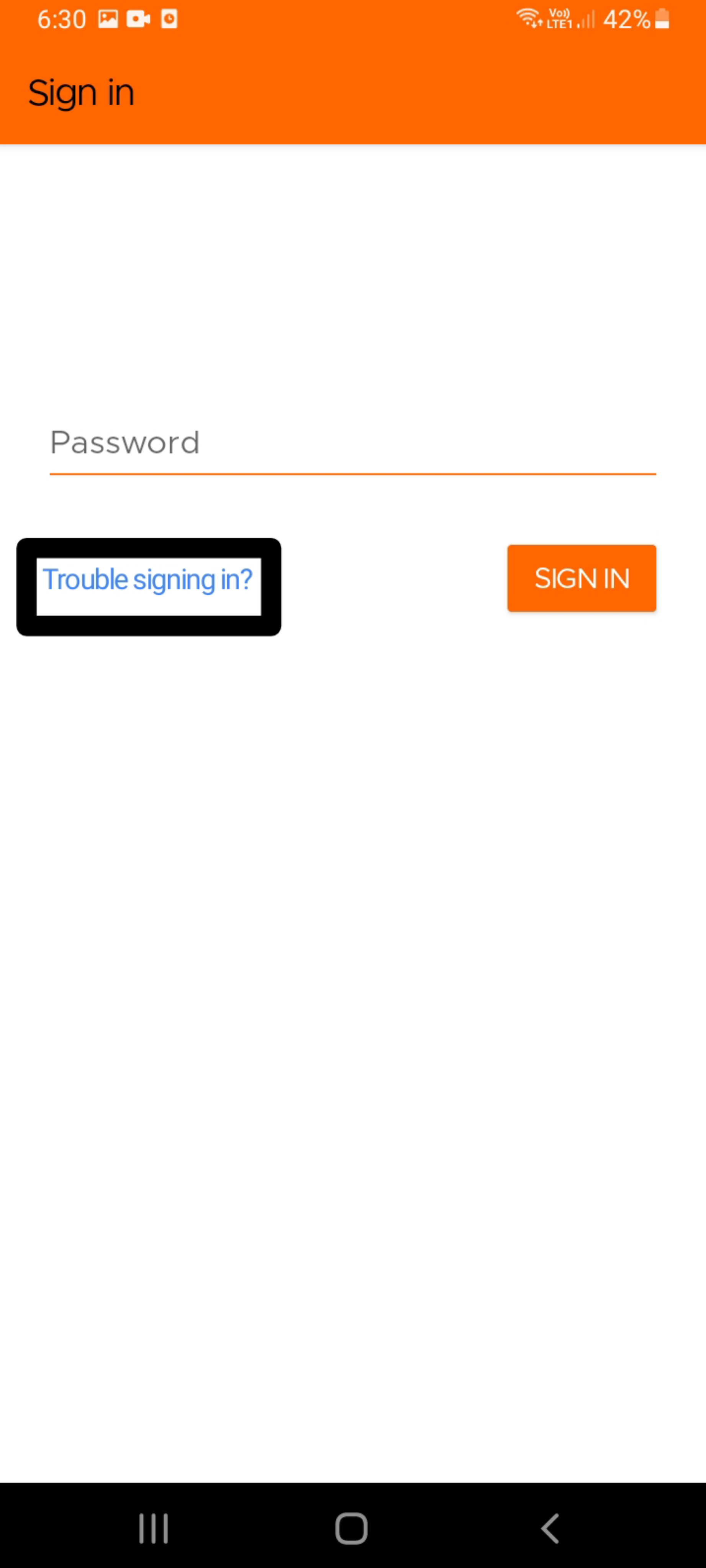
To change your subscription (incl. Upgrading to Lifetime), simply visit the Profile page and click on Update Subscription. This will take you to the subscriptions page within Google Play or Apple Settings. From here you can unsubscribe to your current plan, which will then automatically activate the option to buy Lifetime, again within the KitchenPal App. Visit the Profile Page again and click on Get Premium again to buy the Lifetime pack. If you face any issues, please drop us an email.
For more on Android phones, please read the directions outlined here.
For more on iOS phones, please read the directions outlined here.
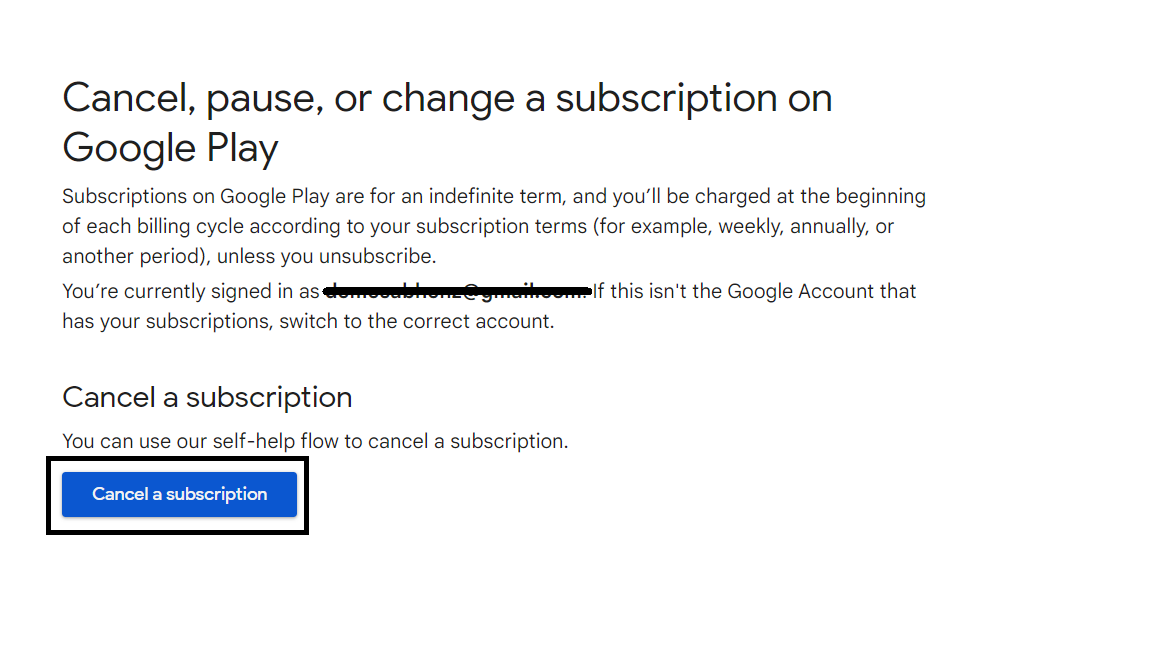
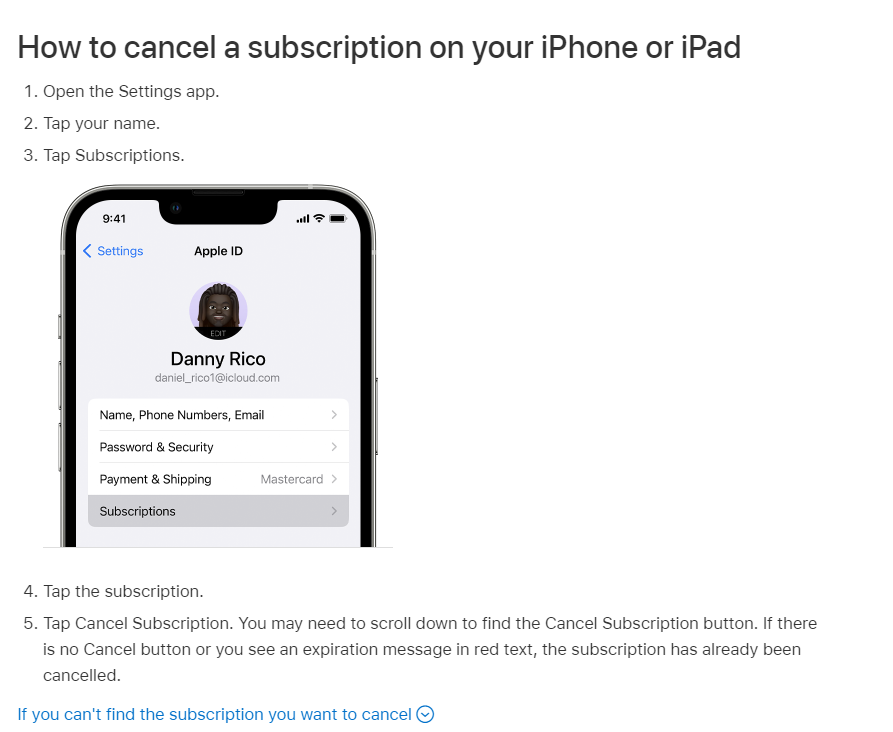
To delete your account and all associated data, please use the DELETE Account option in the Settings page of the app. This will delete your account in our systems, though some details may be saved temporarily in our cache. To delete all details immediately, including from our cache, please drop us an email at our support email address.